NordVPN Connected But No Internet? Here's How to End This
Easy Solutions for Connection Glitches on Any Device.
12 min. read
Updated on
Read our disclosure page to find out how can you help VPNCentral sustain the editorial team Read more
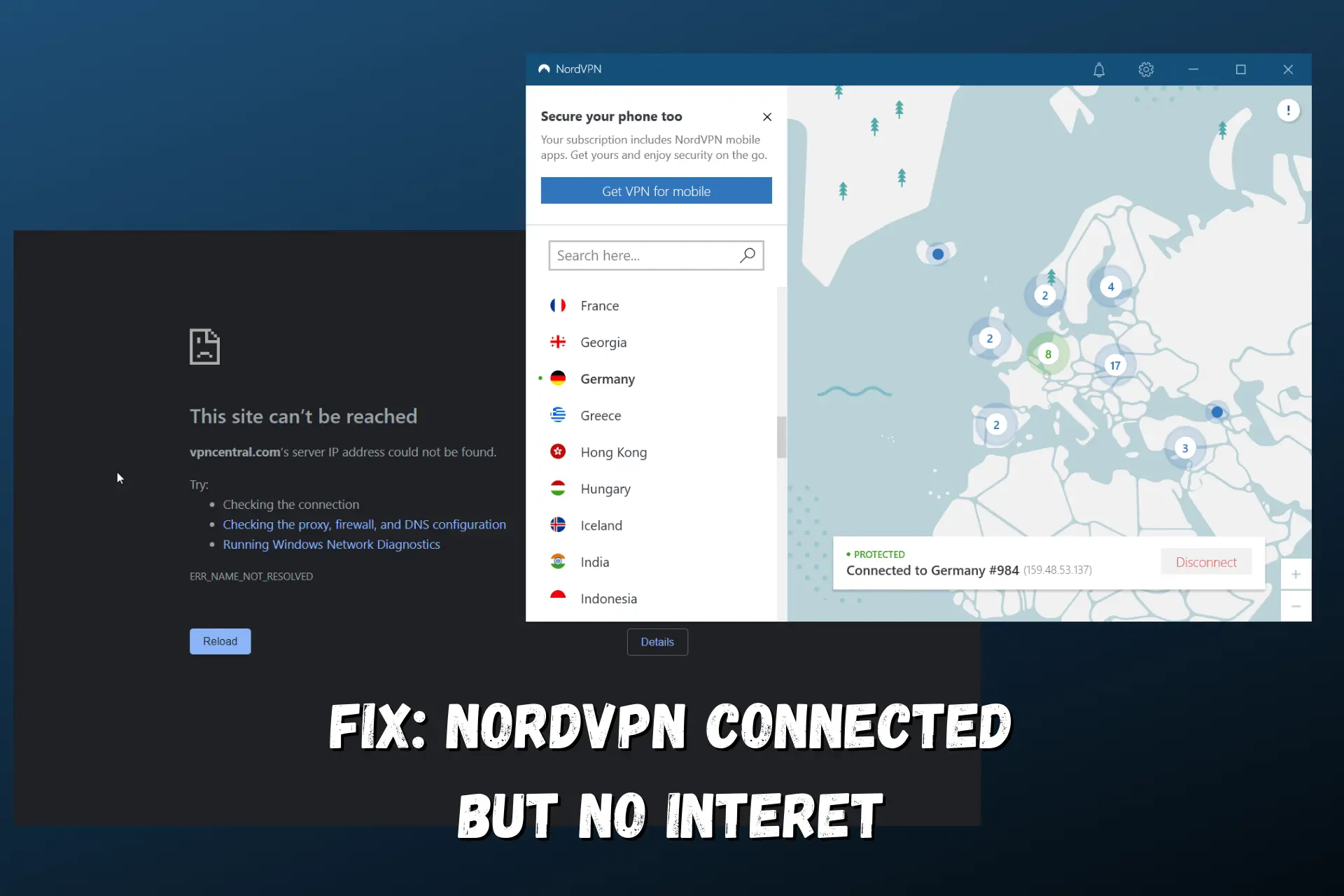
Is NordVPN connected but you get no internet? You’re certainly not alone, and we can help you get back online without giving up your secure VPN connection.
The issue can be as small as an outdated app, but it can also be a result of misconfigurations. Whatever may be the case, we will go through all causes and their fixes below.

Access content across the globe at the highest speed rate.
70% of our readers choose Private Internet Access
70% of our readers choose ExpressVPN

Browse the web from multiple devices with industry-standard security protocols.

Faster dedicated servers for specific actions (currently at summer discounts)
Why is NordVPN connected but there’s no internet access?
You have no internet access with NordVPN connected because of potential issues like incorrect VPN configuration, where misalignment with device internet settings hinders functionality. ISP interference, blocked protocols, outdated software versions, particularly TAP adapters, and potential conflicts with firewalls and antivirus programs may contribute to connectivity problems.
Here’s a closer look at the possible reasons why NordVPN causes no Internet on your device:
- Incorrect VPN configuration: A misconfiguration in your VPN setup like your VPN being incompatible with your device’s Internet settings can lead to it not working altogether
- ISP interference: some routers and ISPs block certain VPN protocols used by NordVPN, most commonly IKEv2/IPSec
- Outdated VPN: An older version of NordVPN can be buggy and not properly work all the time
- Outdated TAP adapters may be the reason why you don’t have internet when you connect to NordVPN
- Firewalls and antivirus may block the VPN’s access to the Internet as a means to protect your device
Related read:
NordVPN Keeps Disconnecting? Fix it Fast!
Now let’s go ahead and see how to fix all these issues so you can get back online.
NordVPN Connected But No Internet – How to Fix
There are ways to ensure that you obtain an internet connection when NordVPN is connected. The problem is not device-specific, so we have several options for all operating systems.
Fix NordVPN no Internret Access in Windows
If NordVPN is connected but there’s no internet connection on your Windows, try out the following fixes:
1. Re-enable the TAP driver
- Close NordVPN if it is open. Make sure to end all processes related to NordVPN.
- On the Start menu, search for Control Panel. Click on it to open.
- Select Network and Internet.
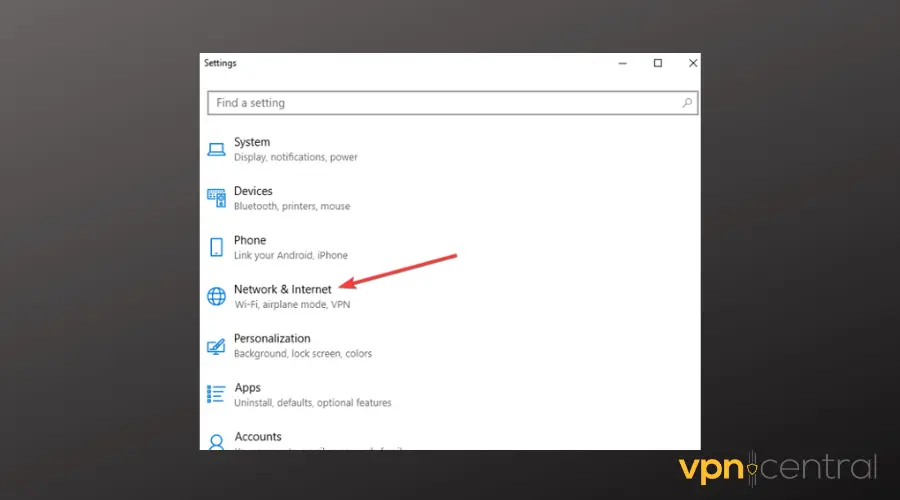
- Head to Network and Sharing center.
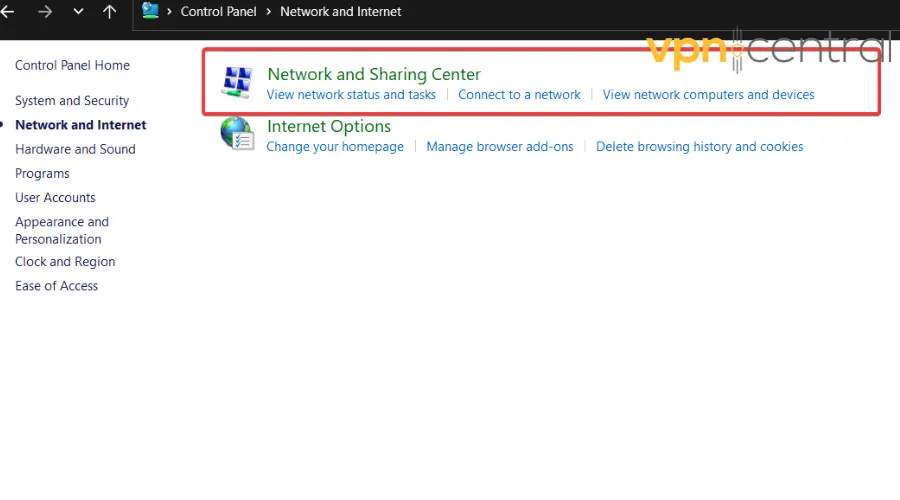
- Select Change adapter settings.
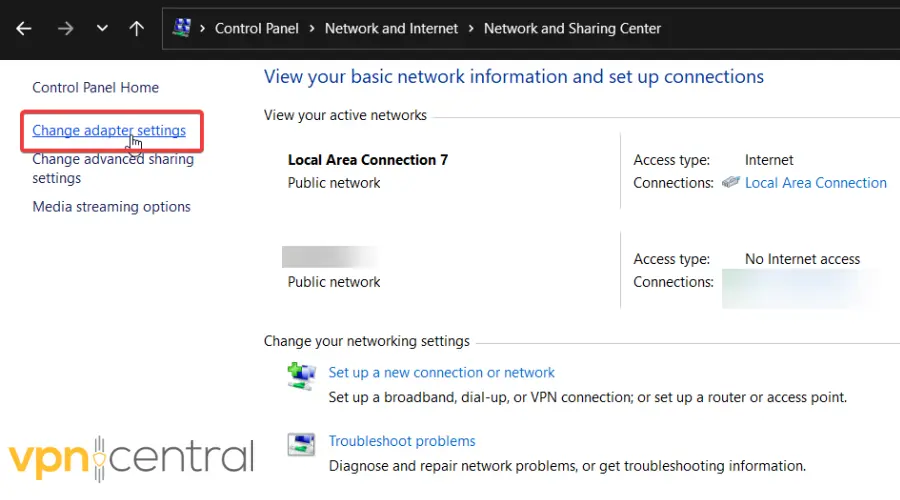
- Right-click TAP-NordVPN Windows Adapter > Disable.
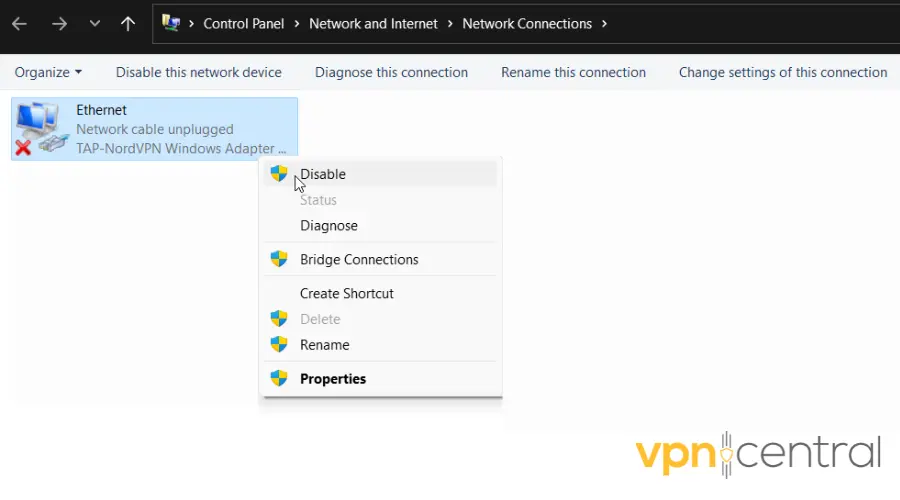
- Double-click the Adapter to re-enable it.
- Launch NordVPN and try connecting to a server.
Restart your device and try to connect to NordVPN again. The above-listed steps will also help if you have problems with NordVPN not connecting.
2. Reset NordVPN settings
Firstly change to a different server and switch between TCP and UDP protocols. If after this, you still have the same issue, then follow the steps below to reset NordVPN.
- Click on the cogwheel ⚙️ icon to open the NordVPN settings.
- Select General.
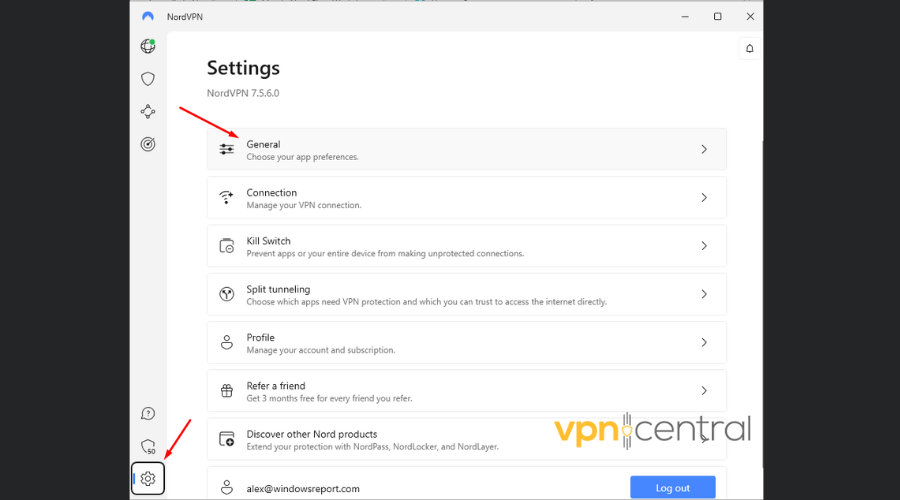
- Click Run Diagnostic Tool beside the Diagnostics option.
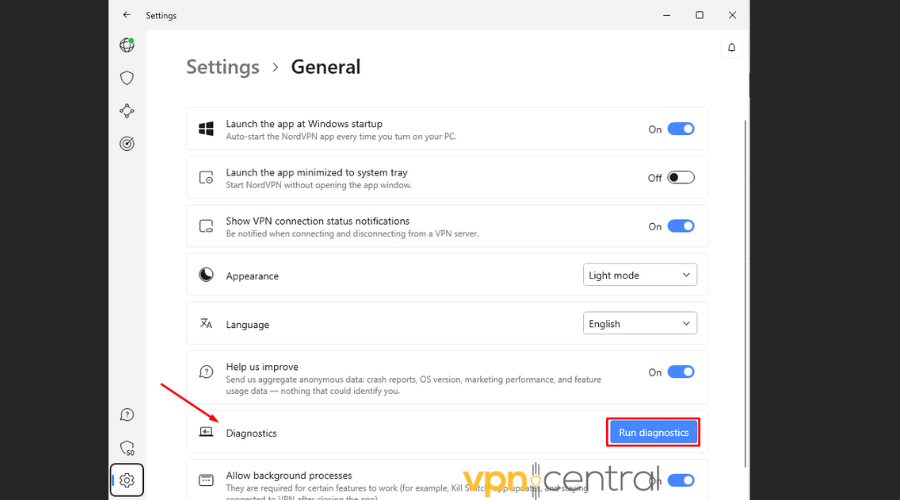
- Select the Reset app in the new window that opens.
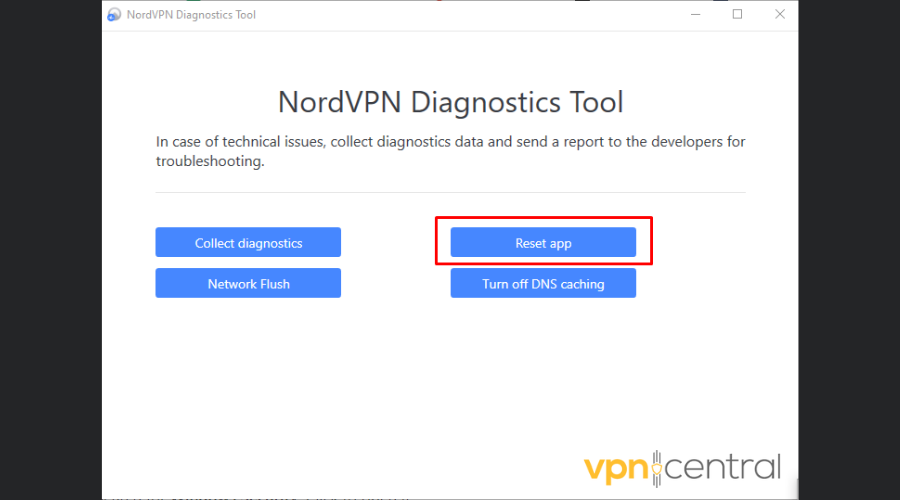
- Wait for the process to complete then check your internet connection again.
3. Allow NordVPN through Windows Firewall
- On the Start menu, search for Windows Security. Click to open it.
- Click on Firewalls & network protection.
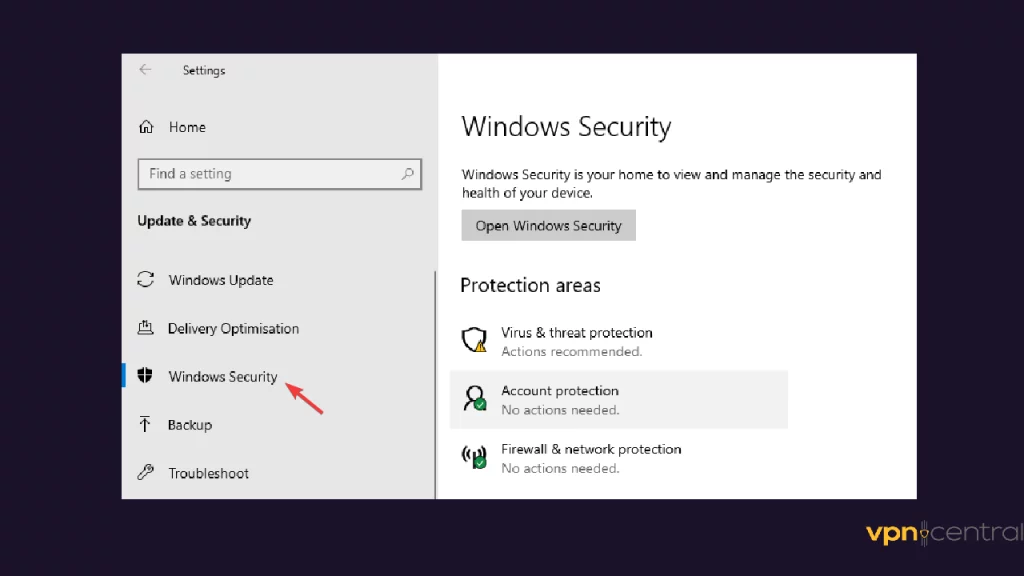
- Select Allow an app through Firewall.
- Click the Change settings button.
- Check the box beside NordVPN if it is empty.
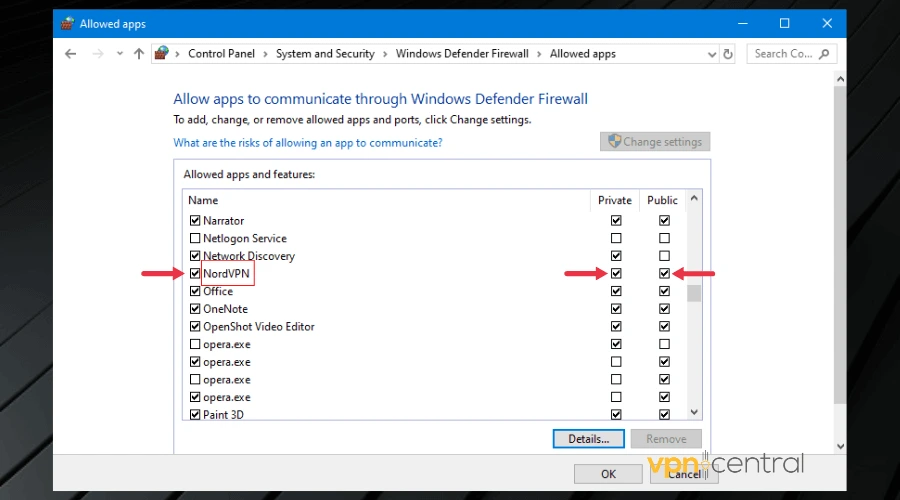
If you cannot find NordVPN on the list, click the Allow another app button at the bottom right of the window.
- Check the box under the type of network: either Private or Public, you want NordVPN to access.
- Click Ok.
4. Change DNS
Changing DNS servers can help with instability issues and problems with your DNS interfering with your VPN. You can find alternate DNS addresses for free. A reliable option is Google’s DNS.
- Open Control Panel and select Network and Internet.
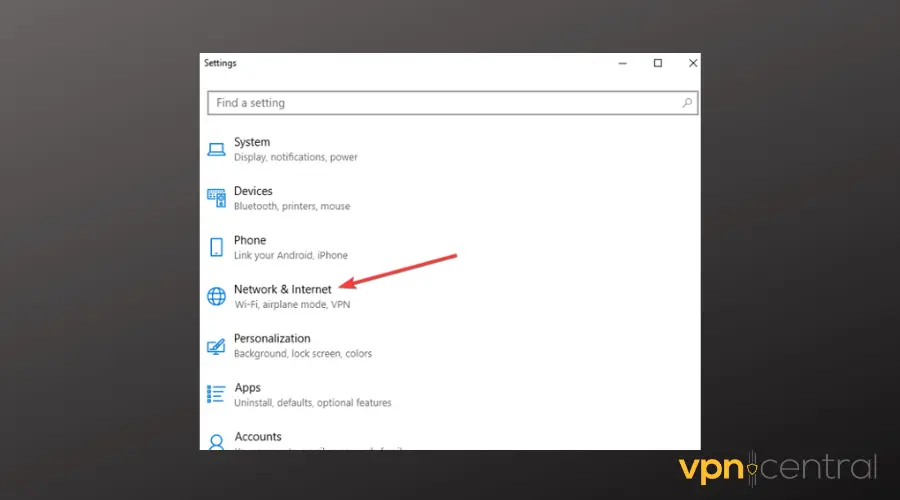
- Go to Network Sharing Center.
- Select Change Adapter Settings.
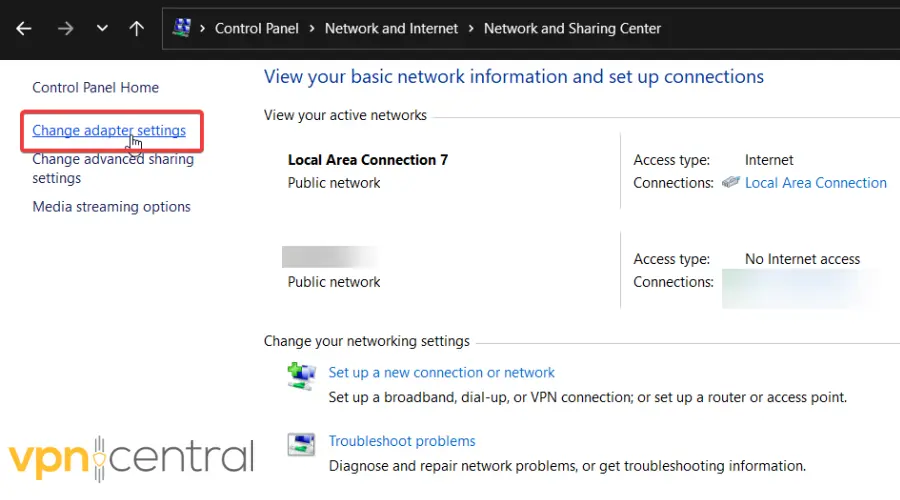
- Pick the connection you’re on and select Properties.
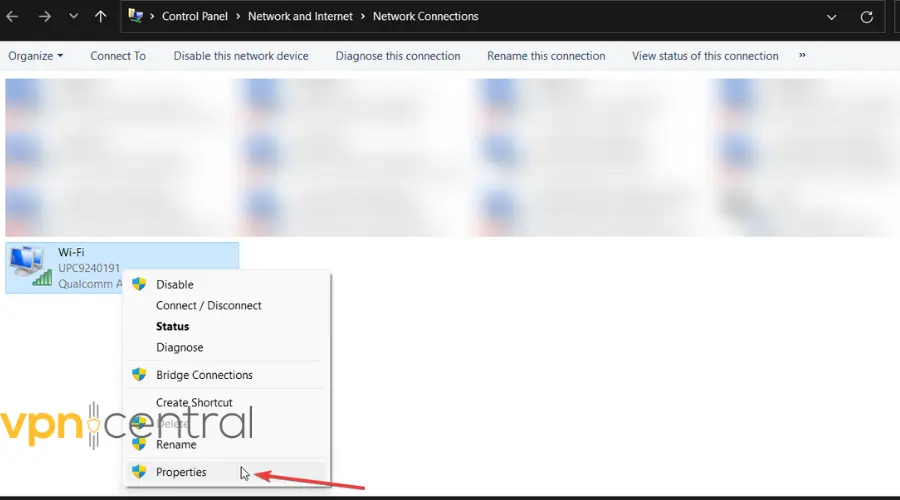
- Find Internet Protocol Version 4 (TCP/IPV4) and double click on it.
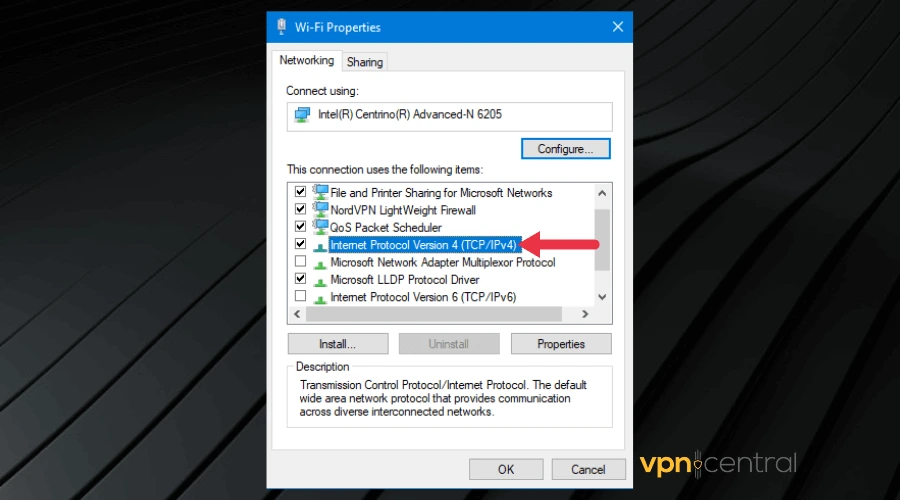
- Select Use the following DNS server addresses and change them.
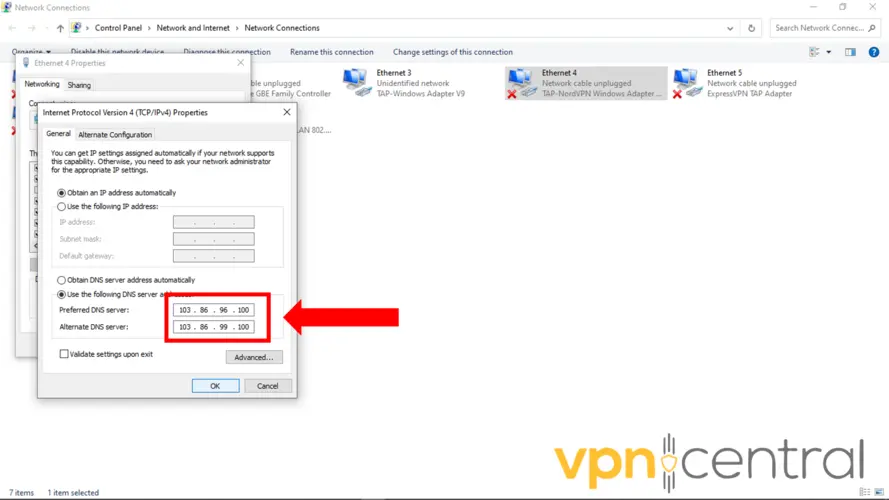
- Click Ok, then Close.
After this process, it is best to flush your DNS cache to make the above settings take effect immediately. To flush your DNS cache:
- Click Start.
- Select All Apps.
- Click Accessories.
- Click Start and type CMD, then right-click Command Prompt, and select Run as administrator.
- Type ipconfig/flushdns and press Enter.
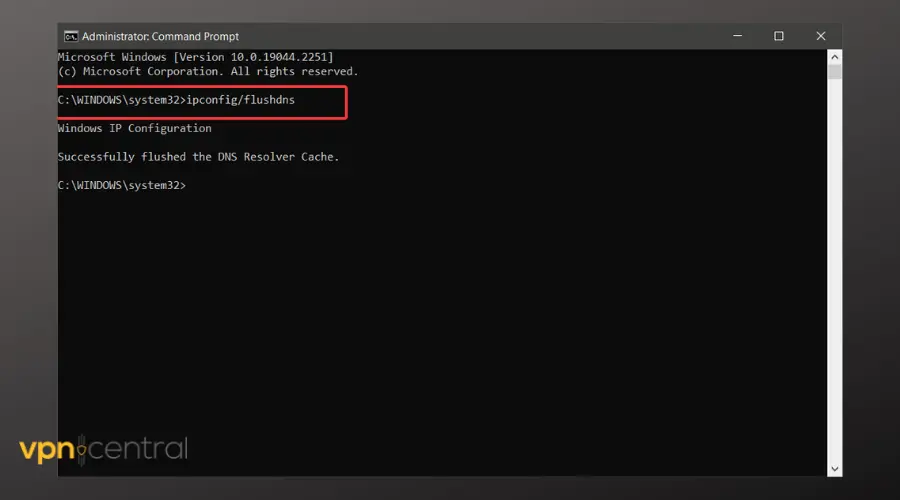
- A notification to show that this process has been successful will appear.
Your DNS cache stores information on websites you have visited and this data may be outdated. Also, the cache may be corrupted, hence preventing you from having access to websites and digital platforms.
By flushing the cache, you solve these problems and in turn, boost your internet speed. Furthermore, you improve your privacy since the DNS carries bits of your browsing history.
5. Use Network Flush through NordVPN’s advanced settings
Similarly to the solution above, flushing your network settings in NordVPN can help eliminate any DNS-related issues, potentially fixing your NordVPN no internet after connecting issue.
- Open the NordVPN application.
- Go to the “Advanced” section.
- Click on “Run diagnostics tool.”
- Select “Network flush” in the opened window.
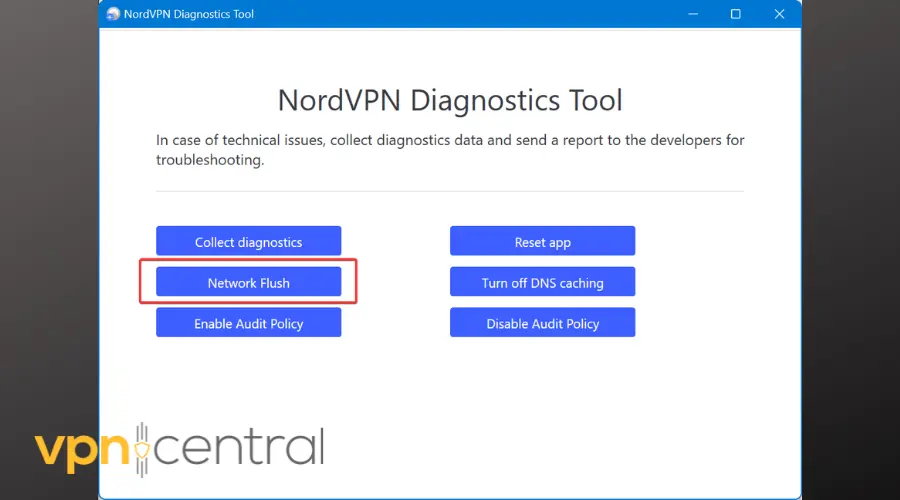
- Restart your PC.
- Attempt to connect to VPN servers again.
6. Perform a clean boot
A clean boot will temporarily disable non-essential service and programs that start up with Windows. This could help identify if background apps are causing conflicts with your VPN connections.
This is a more drastic solution, but if nothing else works, it’s surely worth a shot.
- Open System Configuration: Press the Windows key + R, type
msconfig, and press Enter. - Services Tab: Navigate to the ‘Services’ tab.
- Hide All Microsoft Services: Tick the checkbox labeled ‘Hide all Microsoft services’. This step ensures you don’t accidentally disable essential Windows services.
- Disable Non-Microsoft Services: Click ‘Disable all’ to turn off other services. This action won’t delete any data; it simply stops these services from automatically starting up.
- Manage Startup Programs: Go to the ‘Startup’ tab and click ‘Open Task Manager’. Within Task Manager, under the ‘Startup’ tab, disable all items. This prevents non-essential programs from running at startup.
- Restart Your Computer: Apply the changes and restart your computer. This initiates a clean boot, running Windows with minimal drivers and programs.
It’s important to understand that a clean boot is safe and you will not lose any personal data during the process.
Fix NordVPN Connecte But No Internet On Mac
If NordVPN is connected but there’s no network on your Mac, do the following:
1. Delete browser cookies and cache
- Open your browser.
- Click on the three-dot in the upper-right corner of your browser to access the menu.
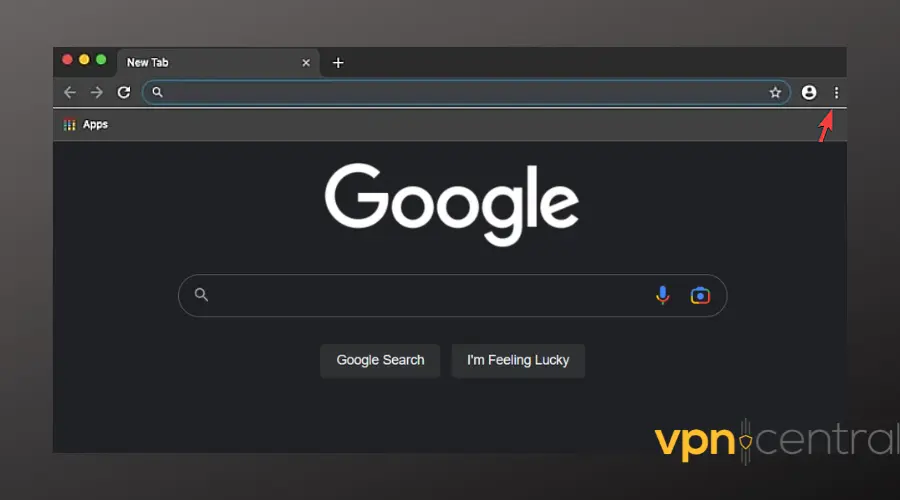
- Scroll down to Settings. Click on it.
- Select Advanced from the list. Then click on Clear browsing data.
- On the Basic tab, click the drop-down and select All time.
- Check all the boxes besides Browsing history, cookies, and other sites.
- Click the Advanced tab.
- Repeat the same process.
- Now click on Clear data.
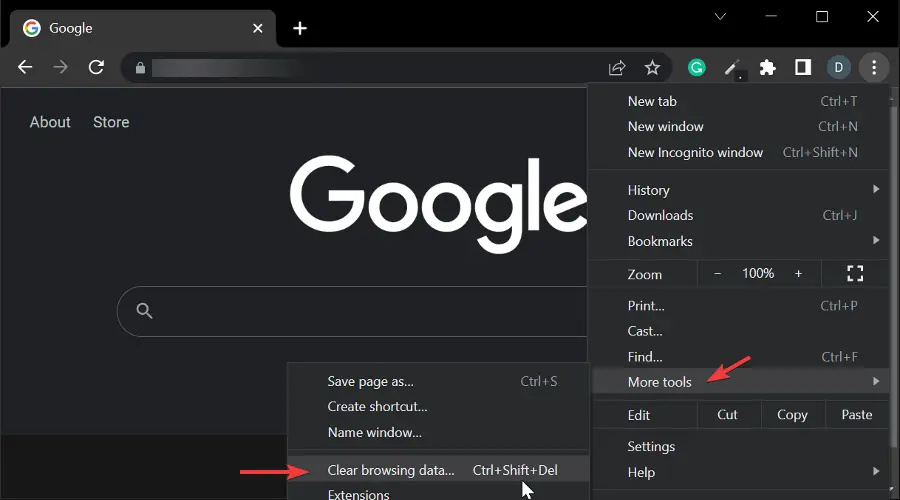
Browsing data may sometimes interfere with your VPN and make it buggy or cause it not to work at all. Clearing this data may help.
2. Reset NordVPN settings
Go to NordVPN settings and switch to a different protocol, preferably UDP and TCP. Ensure the issue is not from the server you are using.
- Click on the cogwheel ⚙️ icon to open the NordVPN app settings.
- Select Advanced.
- Click Run Diagnostic Tool.
- Select Reset app in the new window that opens.
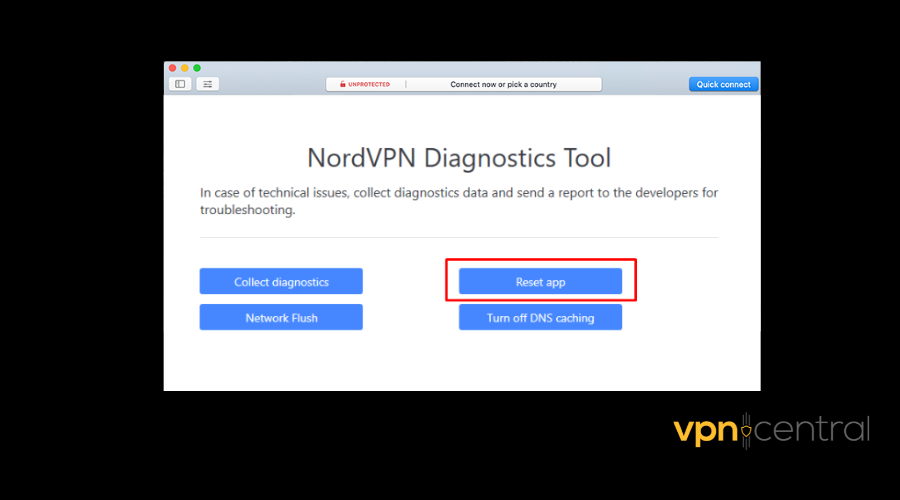
3. Set Firewall access for NordVPN
- Click on the Apple icon on your Mac > System Settings >click on Network in the sidebar.
- Scroll down and select Firewall.
- Click Options
Turn on the firewall if the options button is disabled.
- Click the Add (+) button under the list of services and add NordVPN.
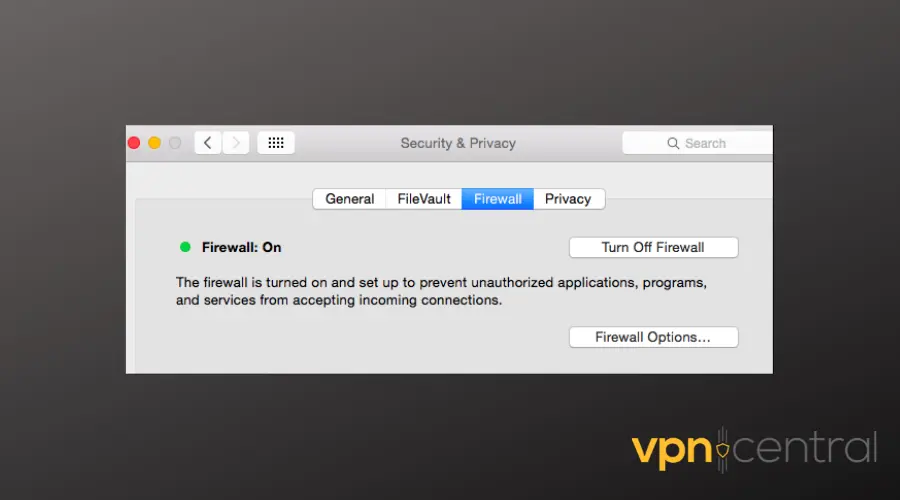
- Click the up and down arrows and choose whether to allow or block connections through the firewall.
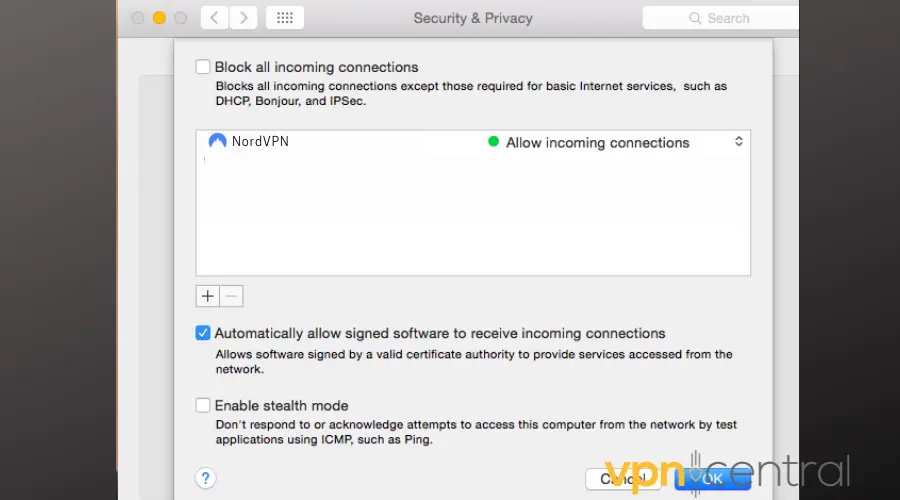
4. Flush DNS Cache
- Press down command + space together to search or use the spotlight search button.
- Type in Terminal and double-click on the Terminal app to open.
- If you are unable to open the Terminal through Spotlight, use Go > Utilities > Terminal or Applications, open the Utilities folder, and then double-click Terminal.
- When the terminal is open, input this command:
sudo dscacheutil-flushcache; sudo killall -HUP mDNSResponder.
- Enter your Mac’s password and press Enter to clear the DNS cache.
Fix NordVPN No Internet Access in Linux
To address the NordVPN connectivity issue on Linux, you would need to update the system and the app or manually reinstall the app.
1. Update NordVPN via the terminal
- Launch the terminal.
- Type in the following commands to update the app. These commands will equally update other apps.
Sudo app-get update
Sudo app-get upgrade
- Open NordVPN, connect to a server, then check if your network has improved.
2. Manually reinstall NordVPN
- Use the command below to uninstall NordVPN.
Sudo apt-get - -purge autoremove nordvpn*
- Disable IPv6 because it can hinder NordVPN connection. To do this:
On a Linux Red Hat-based system;
- Open a terminal window and change to the root user.
- Enter the following commands:
sysctl -wnet.ipv6.conf.all.disable_ipv6=1sysctl -wnet.ipv6.conf.default.disable_ipv6=1sysctl -wnet.ipv6.conf.tun0.disable_ipv6=1
- Enter the following commands to re-enable IPv6:
sysctl -wnet.ipv6.conf.all.disable_ipv6=0sysctl -wnet.ipv6.conf.default.disable.ipv6=0sysctl -wAnet.ipv6.conf.tun0.disable_ipv6=0sysctl -p
On Debian-based distributions:
- Open a terminal window and type the command
Sudo nano /etc/sysctl.conf
- Add the following at the bottom of the file
net.ipv6.conf.all.disable_ipv6 = 1net.ipv6.conf.default.disable_ipv6 = 1net.ipv6.conf.lo.disable_ipv6 = 1net.ipv6.conf.tuno.disable.ipv6 = 1
- Save and close the file.
- Reboot the device.
After restarting, continue with the manual connection procedure as follows:
- Open the terminal and enter the command to install the OpenVPN client. You may need to enter your system password.
- Enter the command
cd/etc/openvpnto go to the OpenVPN configuration directory. - Use the command
sudo wget
- If you encounter ERROR: The certificate of ‘nordvpn.com’ is not trusted, use the following command to install the ca-certificates package
sudo apt-get install ca-certificates. If this is not the case, go to the next step. - Use the following commands to extract the downloaded ovpn.zip.
Sudo unzip ovpn.zip
- Enter the directory containing the server configurations. Their names would be ovpn_udp or ovnp_tcp.
- To access the list of available NordVPN servers, enter the following:
Is -al
- Choose a server.
- Enter your NordVPN credentials.
- Try to use the internet again.
Fix No Internet When Connected to NordVPN on Android
1. Configure the NordVPN app correctly
- Uninstall and reinstall the NordVPN app from PlayStore.
- Switch between UDP and TCP.
- Connect to different servers.
- Exclude NordVPN from power-saving, sleeping options, optimizers, and cleaners.
If you still have no internet access, continue with the following, more advanced fixes.
2. Reset your Android network settings
- Open your phone settings app.
- Tap on General management or Connection & Sharing.
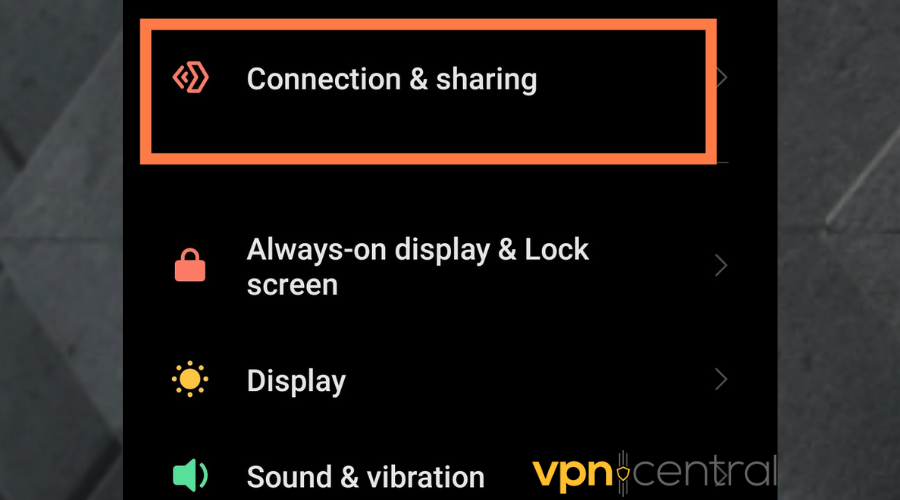
- Tap Reset WiFi, mobile networks, and Bluetooth. It may be Reset network settings on your device.
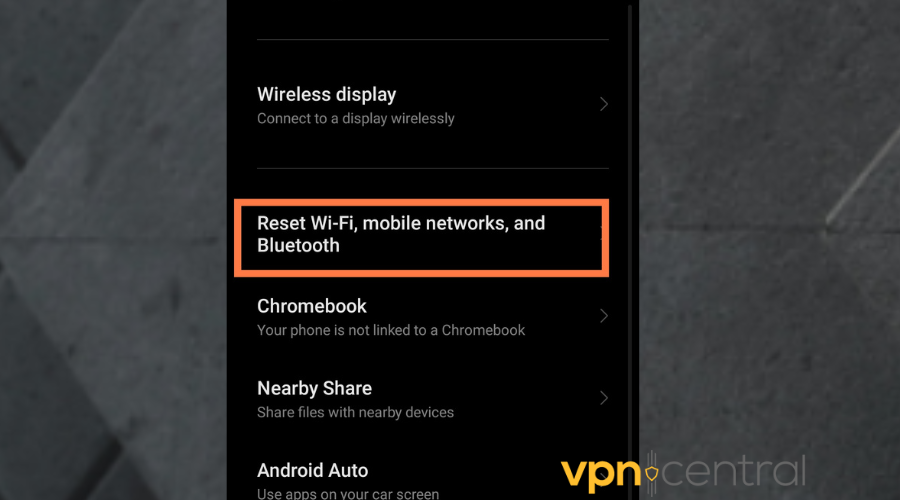
- Then click on Reset settings.
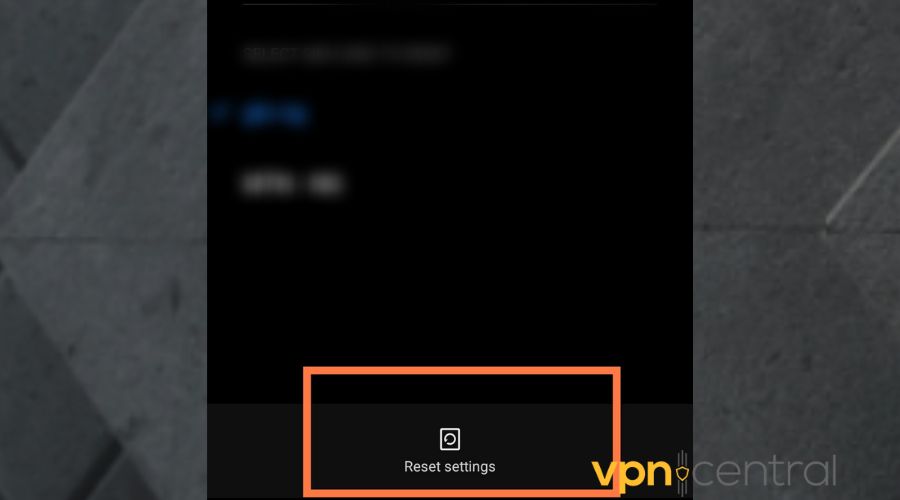
- If you have a phone lock, you will be required to input it.
- Reconnect to your network and activate your VPN.
3. Change DNS servers
Using NordVPN’s own DNS servers on your Android can help fix connection problems. Here’s how to do it:
- Open Settings > Connections > WiFi.
- Tap on your current WiFi settings and click Advanced.
- Go to IP settings and change to Static.
- In the DNS 1 section, enter the following DNS addresses
- DNS 1: 103.86.96.100
- DNS 2: 103.86.99.100
- Tap on Save. Disconnect and reconnect to the network.
Fix NordVPN No Internet on iOS
Before you begin, try to switch between UDP and TCP. Change servers or uninstall and reinstall NordVPN.
1. Configure the NordVPN DNS addresses
- Open the Settings app and select WiFi.
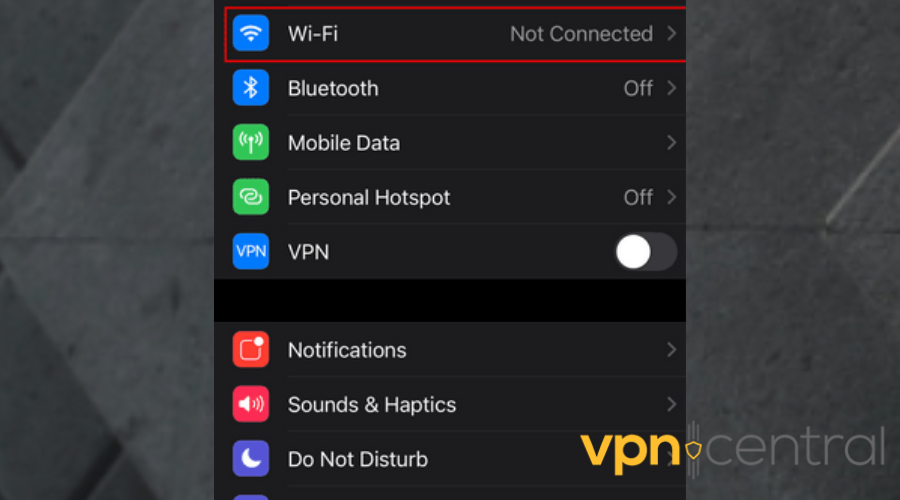
- Tap on the ‘i’ icon next to the network you want to change the DNS.
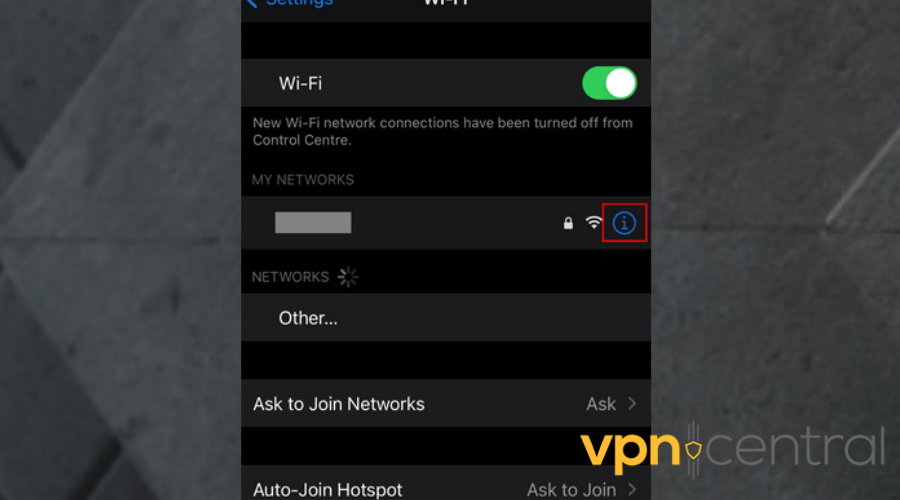
- Scroll down and tap Configure DNS and select Manual.
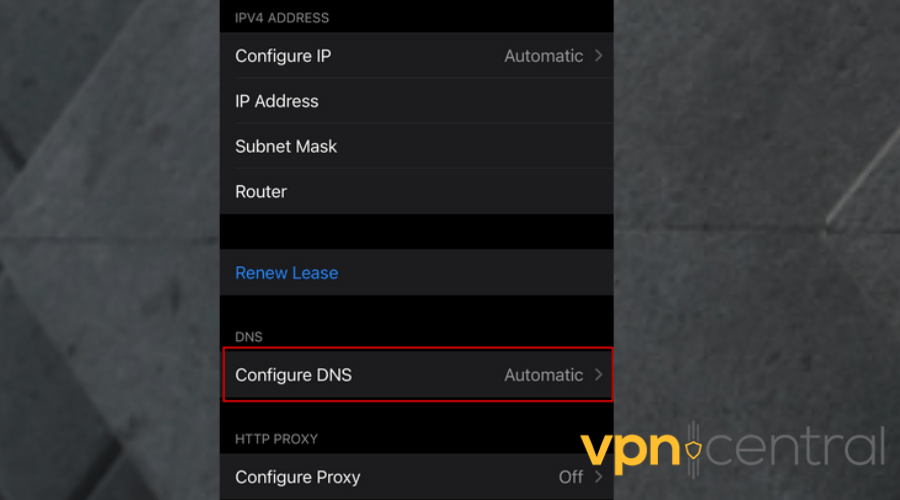
- Tap the ‘red minus’ to remove the existing addresses.
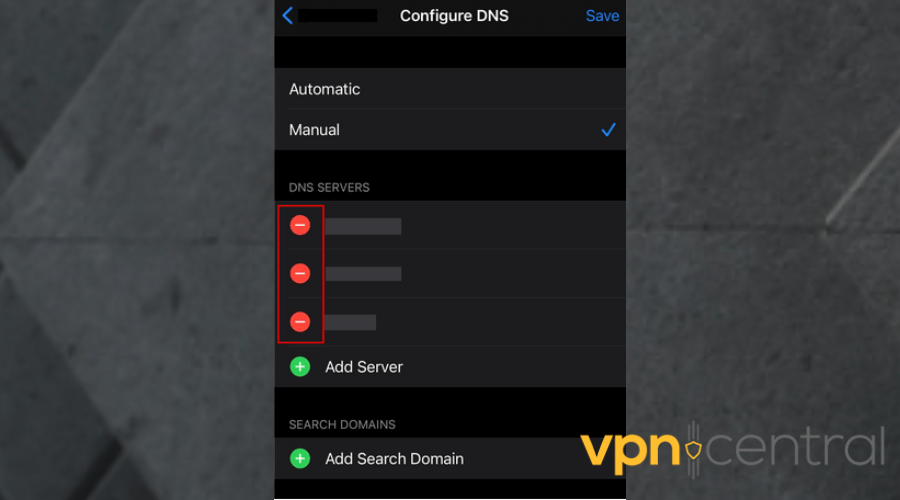
- Tap Add Server and add these DNS addresses:
- 103.86.96.100
- 103.86.99.100
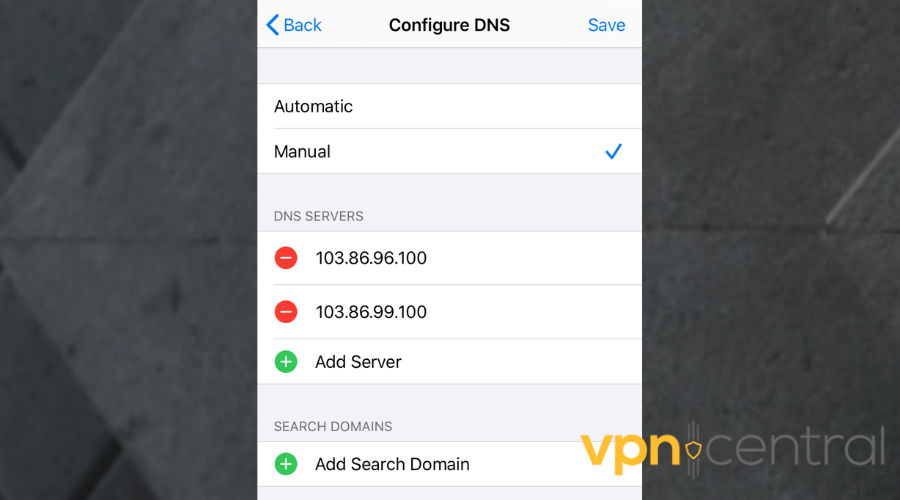
- Tap save.
2. Reset Network settings
- Open the Settings app.
- Go to General.
- Select Reset > Reset Network settings.
Every form of connection including VPN, Cellular, and Wifi network will automatically reset.
Use another VPN
If you’ve tried everything on your device settings and it’s still not working, you might want to try a different VPN. ExpressVPN is another option that has similar cool features like NordVPN.
It uses 256-bit encryption and has a network of 3000+ servers. Similarly to NordVPN, this tool has no issue bypassing blocks on Netflix or other blocked streaming apps.
However, as opposed to NordVPN which only has servers in 59 countries, ExpressVPN covers 94 countries, so you have more options for geo-unblocking.
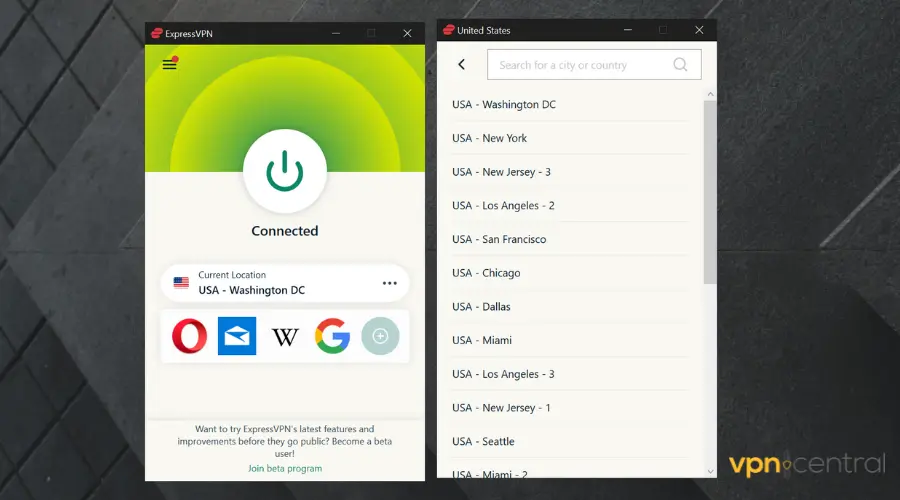
Just like NordVPN, this tool has private DNS on all servers and uses a security killswitch to prevent leaks.
Moreover, when it comes to speed, ExpressVPN doesn’t disappoint, providing 10Gbps servers in all its locations.
We can definitely say ExpressVPN offers everything you need and is a suitable replacement for NordVPN. It’s compatible with all major operating systems, including Windows, Linux, macOS, iOS and Android.
However, if you’re not sure about it, keep in mind that they have a 30-day money-back guarantee on all their plans, so you can test it out and get a refund if you’re not happy.

ExpressVPN
Browse the web securely without internet errors with this reliable and stable VPN.Conclusion
If you have connected to NordVPN and there is still no internet then you can fix it by either configuring your VPN or network. This article will show you how to fix this issue for different devices.









User forum
4 messages