Smart View is not Working With over VPN [Easy Fix 2025]
Smart View doesn't work with VPN if phone and TV networks differ or if connection is weak
5 min. read
Updated on
Read our disclosure page to find out how can you help VPNCentral sustain the editorial team Read more
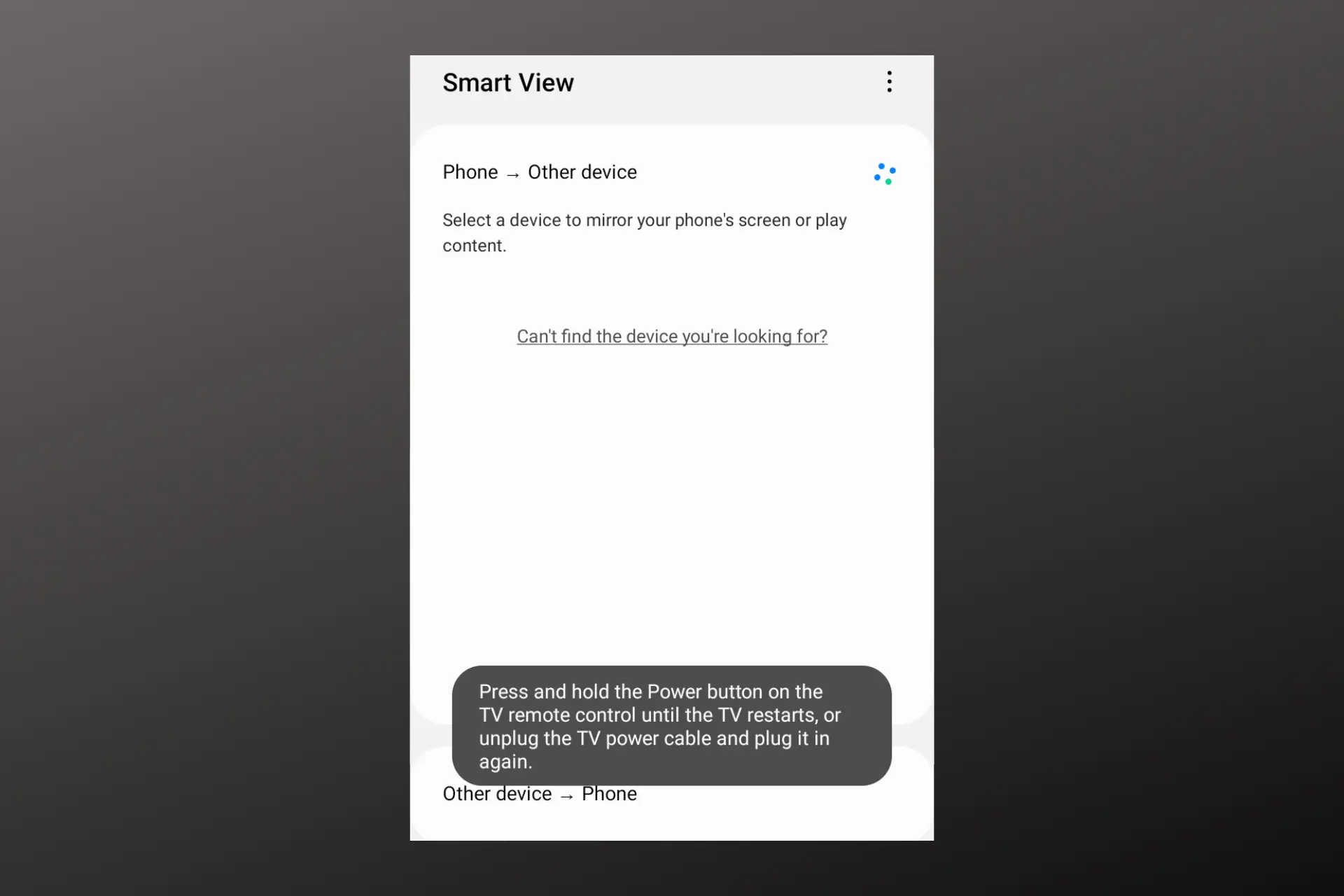
Smart View not working with VPN? Follow the tested troubleshooting methods in this piece.
Getting an error like The attempt to connect to a server failed Make sure the server is running at the specified URL can really ruin the mood when you want to screencast a good show or YouTube video.

Access content across the globe at the highest speed rate.
70% of our readers choose Private Internet Access
70% of our readers choose ExpressVPN

Browse the web from multiple devices with industry-standard security protocols.

Faster dedicated servers for specific actions (currently at summer discounts)
These kinds of errors are fairly common on different devices; sometimes, even Amazon Firestick or Chromecast can’t connect through a VPN. Don’t worry, just follow the steps below, and we will help you fix it.
Why is Smart View not working with your VPN?
When Smart View is not working it displays error messages or suddenly disconnects, prompts you to reconnect to the Internet, or suggests resetting your TV:
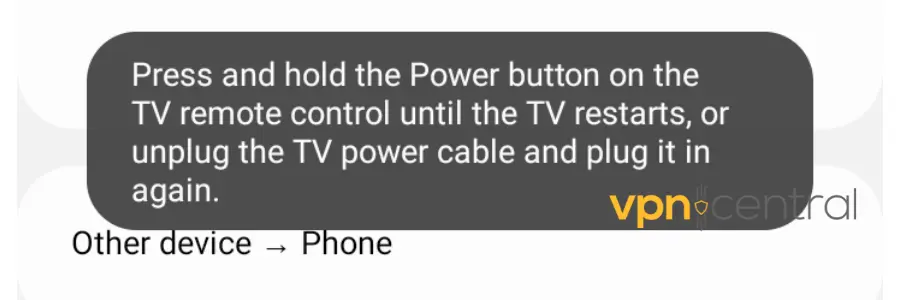
- The TV and the Smart View device are on different networks
- Your connection is not fast enough for Smart View
- The Smart View app is out of date
How to fix Smart View not working with VPN?
1. Use split tunneling
Split tunneling lets you route specific apps or devices through the VPN connection while allowing the rest of your internet traffic to bypass the VPN.
Enabling it when using Smart View can help improve your connection speed on the app, as the VPN server will not have to route any other background apps.
Here’s how to use split tunneling:
- Open your VPN app.
- Go to settings.
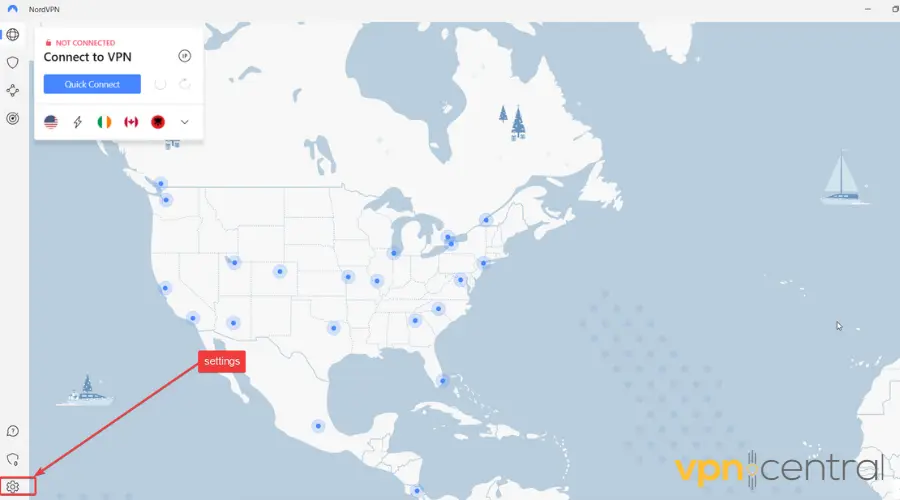
- Select Split tunneling.
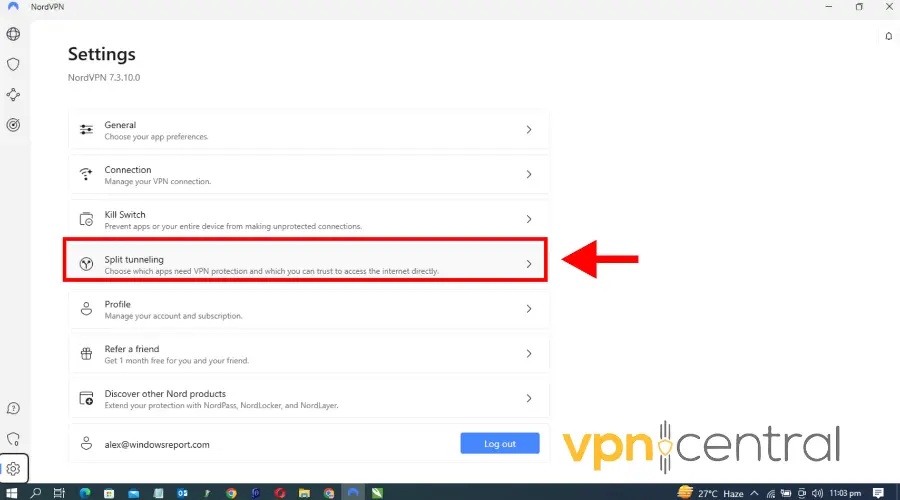
- Turn on the split tunneling button.
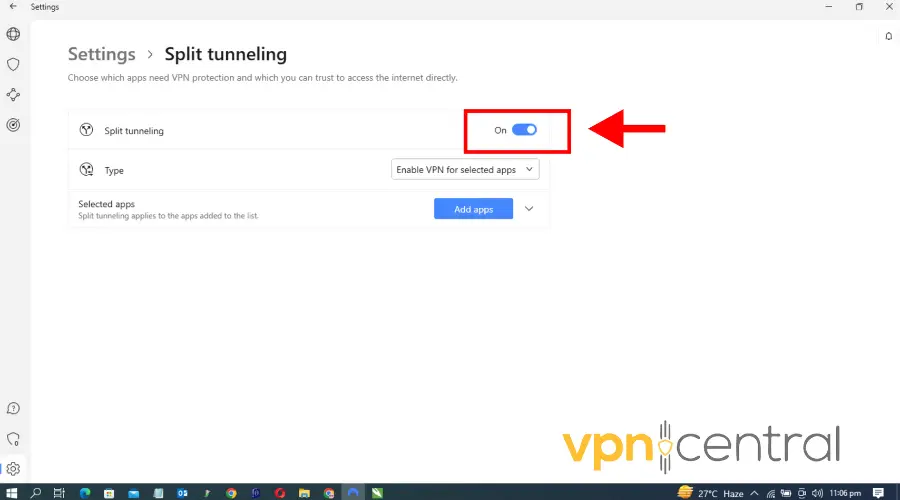
- Enable VPN for selected apps under Type and select Add Apps.
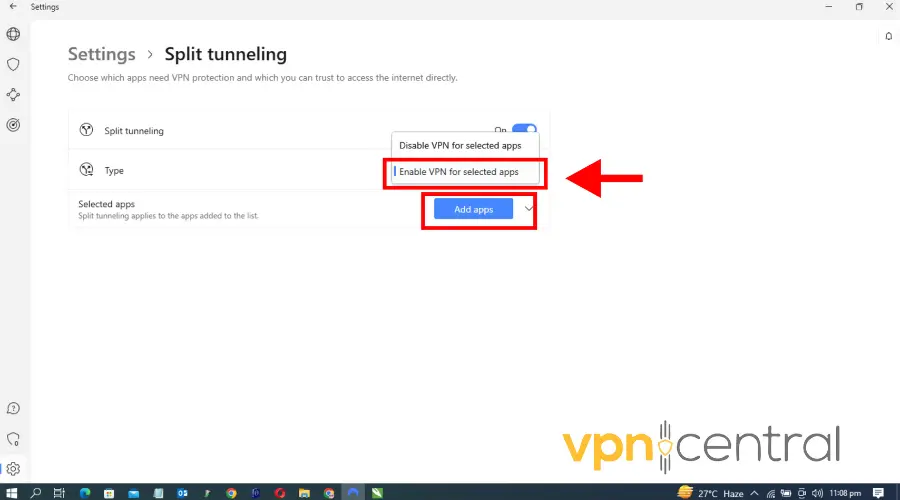
- Select the Smart View app.
- Launch your Smart View application and connect to your TV.
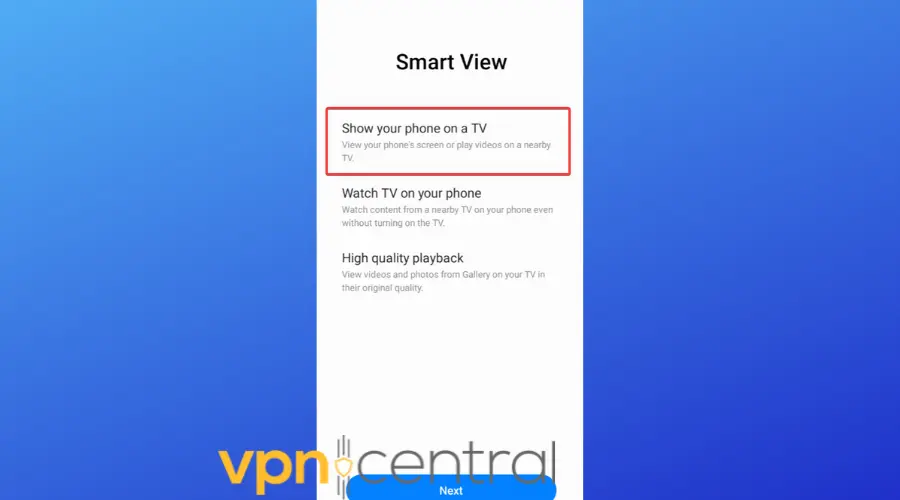
- When the connection is active, you’ll have the Smart View logo showing up on your phone’s screen. What your phone displays will also appear on your TV screen.
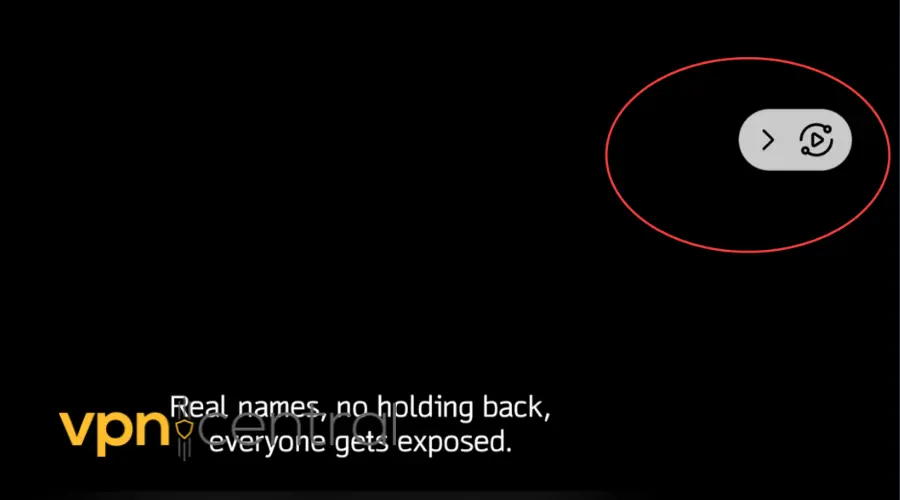
We used NordVPN as an example since its split tunneling is easy to use and the client is very reliable and fast, ideal for streaming.
However, the feature is available in most modern VPN clients. So check if yours has it and enable it. Some other reputable clients that have split tunneling include:
2. Add a VPN to your router
Being connected to 2 different networks could be the reason why the VPN is not working with SmartView. That can happen if your phone is connected to a VPN and your TV is not.
It may also happen if you connect to two different VPN servers on each device.
If you install a VPN on your router, you’ll eliminate the possibility of Samsung Smart View VPN conflict.
- Open your web browser.
- Log in to the router’s web-based control panel.
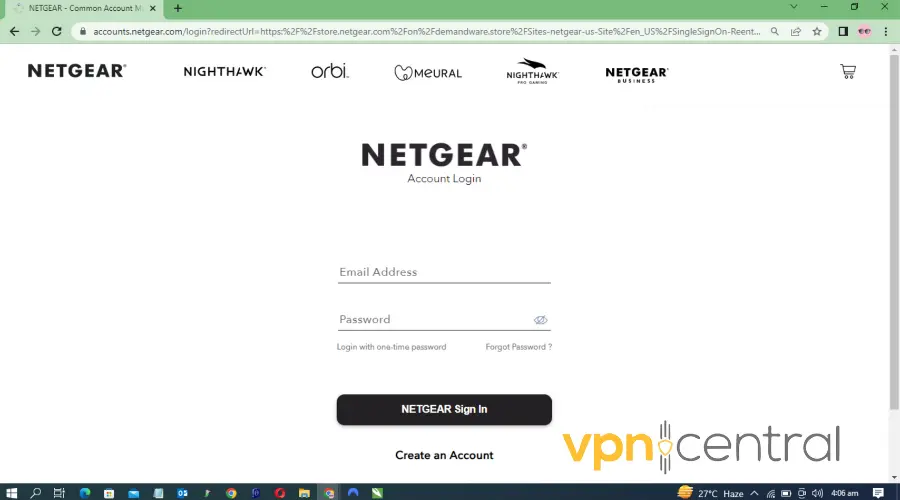
- Create a VPN profile on your router.
- Open a new tab and access your VPN’s official website and log in. Below we are using Cyber Ghost to give you a different option.

- Find the manual configuration section.
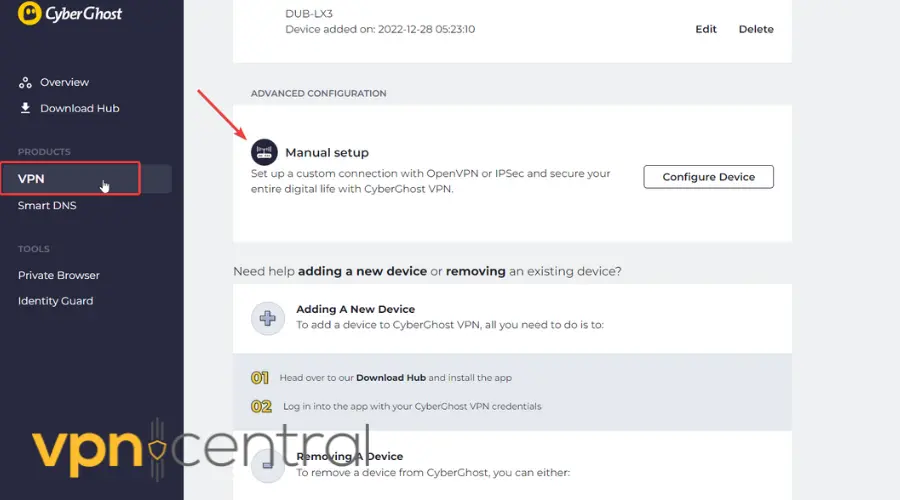
- Pick your preferred protocol and server location and download the VPN configuration files.
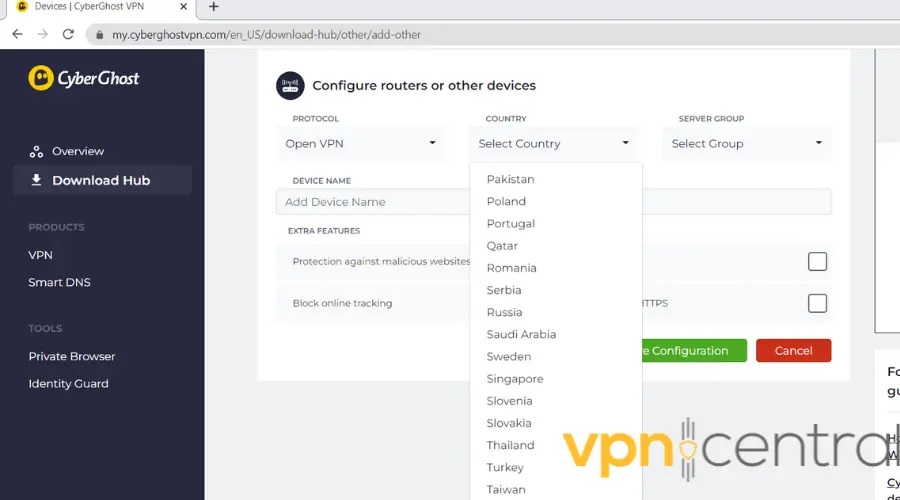
- Open the file and add the corresponding information to your router’s VPN profile.
- Save your settings.
- Open your phone and reconnect to your Wi-Fi. Do the same thing for your Smart TV.
- Open Smart View and try to establish a new connection. If it’s working, your phone’s screen should appear on your TV.
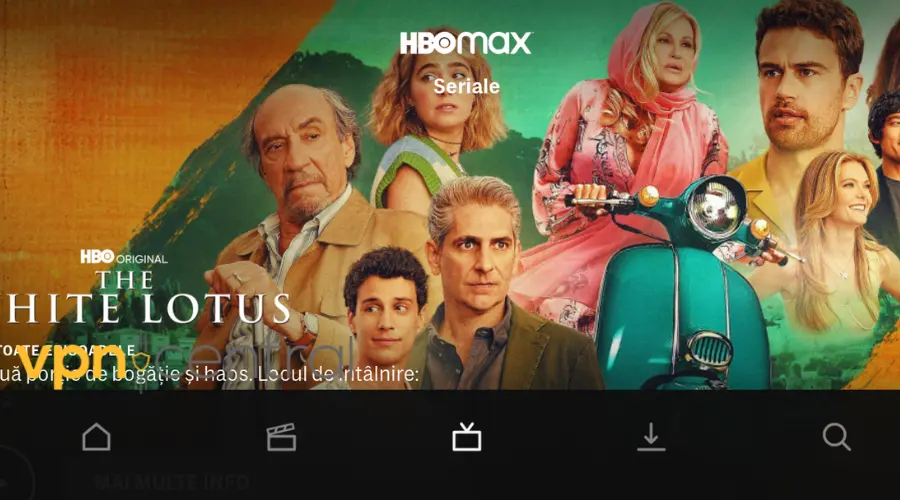
Keep in mind that the process is slightly different, depending on your VPN client and router model.
If you need more information, we have more in-depth guides on how you can install VPN on Huawei routers, TP-Link routers, Netgear routers, and Orbi routers.
Consider also checking your VPN’s manual configuration page. Many clients include handy information, including what router models they are compatible with.
3. Change your VPN
If screen mirroring is not working with your VPN, its servers may be weak and slow, resulting in network issues.
In this case, changing to a different VPN provider with a faster and more secure connection to streaming platforms may be helpful. We recommend CyberGhost.
Here’s how to use Smart View with this VPN:
- Subscribe to CyberGhost and download the app. They have a 7-day free trial for mobiles, so you can test it out with Smart View without paying a penny.
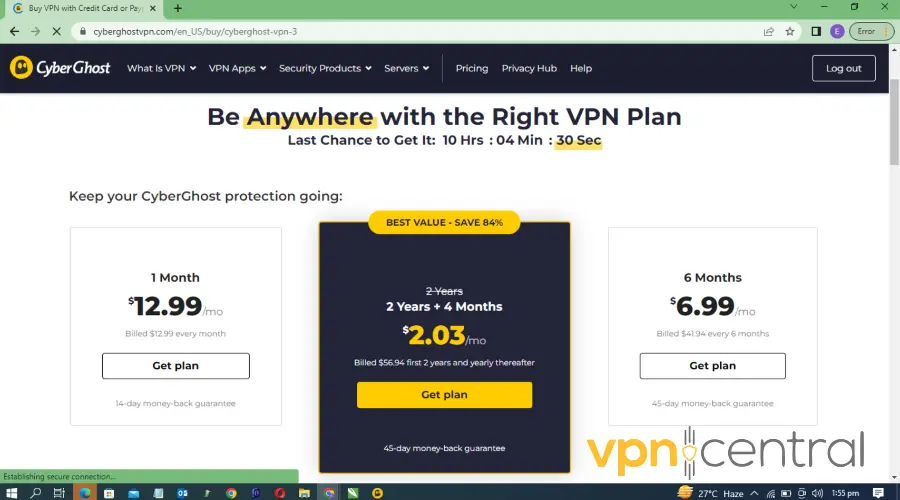
- Follow the instructions to install.
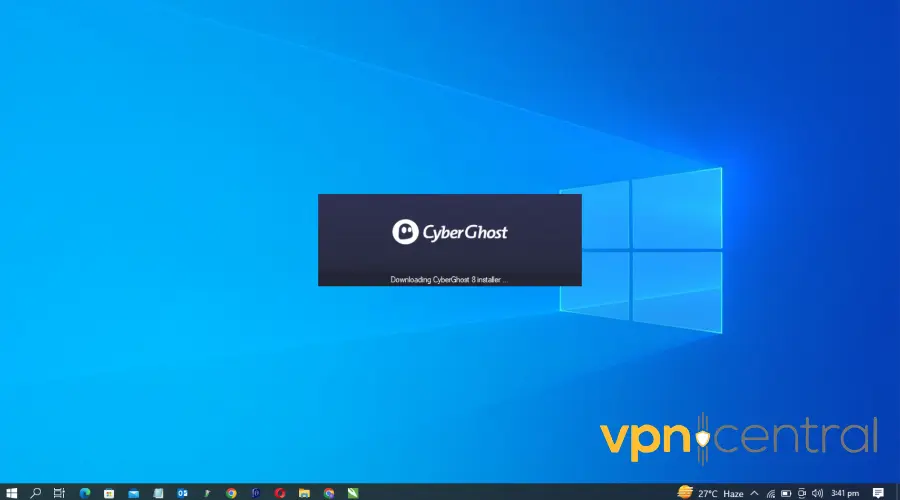
- Log in with your credentials.
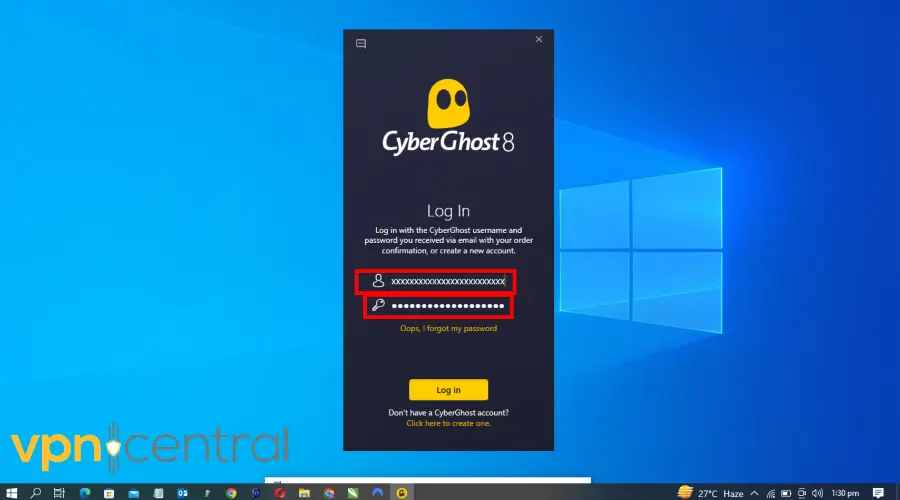
- Use the Search bar to find an available server and select it to connect. In this case, we choose the US.
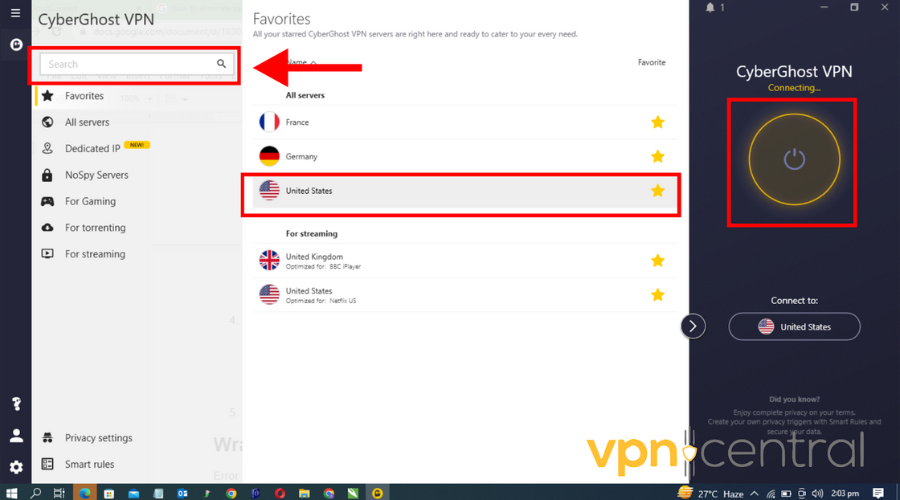
- Then try using your Smart View. At this point, it should work. We connected to Netflix this time and it worked perfectly.
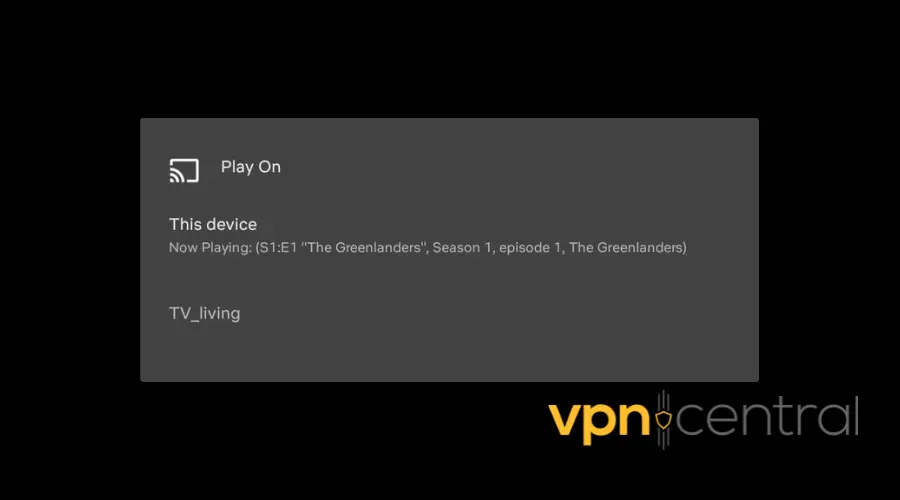
The VPN has thousands of servers in 100+ countries. It’s easy to set up and has dedicated servers for streaming, so you’ll have a great time watching your favorite content without buffering.
It has dedicated apps for Smart TVs and Android mobile and supports 7 multiple simultaneous connections.
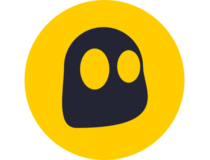
CyberGhost
Get CyberGhost and enjoy a stable connection with hitch-free screen mirroring!Wrap Up
Error messages such as Cannot connect to the provider; The attempt to connect to a server failed, or Make sure the server is running at the specified URL may be the result of Smart View not working with VPN.
But by leveraging the split tunneling feature of your VPN, getting a travel router, or changing your VPN altogether, you can watch and mirror your favorite videos on your TV!







User forum
2 messages