ASUS Router VPN Not Working? Do This To Fix it For Good! [2025]
Unlock seamless connectivity on your VPN router with troubleshooting tips for third-party clients, ASUS's in-house VPN, and Instant Guard.
10 min. read
Updated on
Read our disclosure page to find out how can you help VPNCentral sustain the editorial team Read more
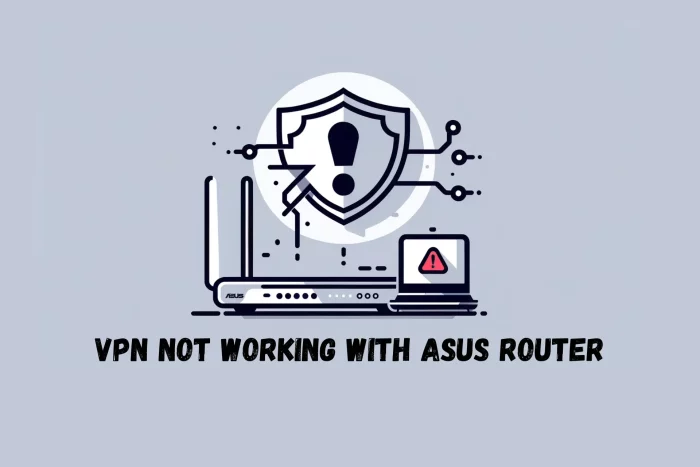
VPN not working with the ASUS router? You’re not alone. This problem seems to apply to a wide range of ASUS models, both old and new.
But you can easily fix it. Find below the causes and fixes for the ASUS router VPN not working, regardless if you use a third-party VPN, the built-in ASUS VPN fusion, or the Instant Guard.

Access content across the globe at the highest speed rate.
70% of our readers choose Private Internet Access
70% of our readers choose ExpressVPN

Browse the web from multiple devices with industry-standard security protocols.

Faster dedicated servers for specific actions (currently at summer discounts)
Why is my ASUS router not working with VPN?
Misconfiguration and permission/security conflicts can interfere with and prevent your router from connecting to a VPN. Some of the most common scenarios include:
- Firewall – the Asus router may be blocking VPN connections thanks to its firewall settings
- Misconfiguration – incompatible VPN protocols and settings can lead to this issue
- Security apps on your devices are blocking VPN
- VPN passthrough isn’t enabled on setups that use multiple routers
These, along with external issues such as your Internet Service being actually down, or your VPN client undergoing maintenance are the most common causes. Find below how to fix them.
What to do if the VPN doesn’t work with the ASUS router?
Check out these solutions if your VPN is not working on the ASUS router:
1. Check and update your ASUS router firmware to the latest version
If the OpenVPN client (VPN provider) is not working on your ASUS router, make sure your firmware is up-to-date.
- Open a web browser and go to router.asus.com (available for ASUS routers).
- Log in to the ASUS control panel.
- Go to Administration > System.
- Select Check to find out if there are any updates available.
- Click on Firmware Upgrade.
- Wait for the process to complete.
- Power off your router for 30 seconds.
- Check if your VPN connection works.
It’s critical to keep your firmware updated to the latest version, whether we’re talking about ASUS or any other kind of router.
2. Add an exception in the system firewall
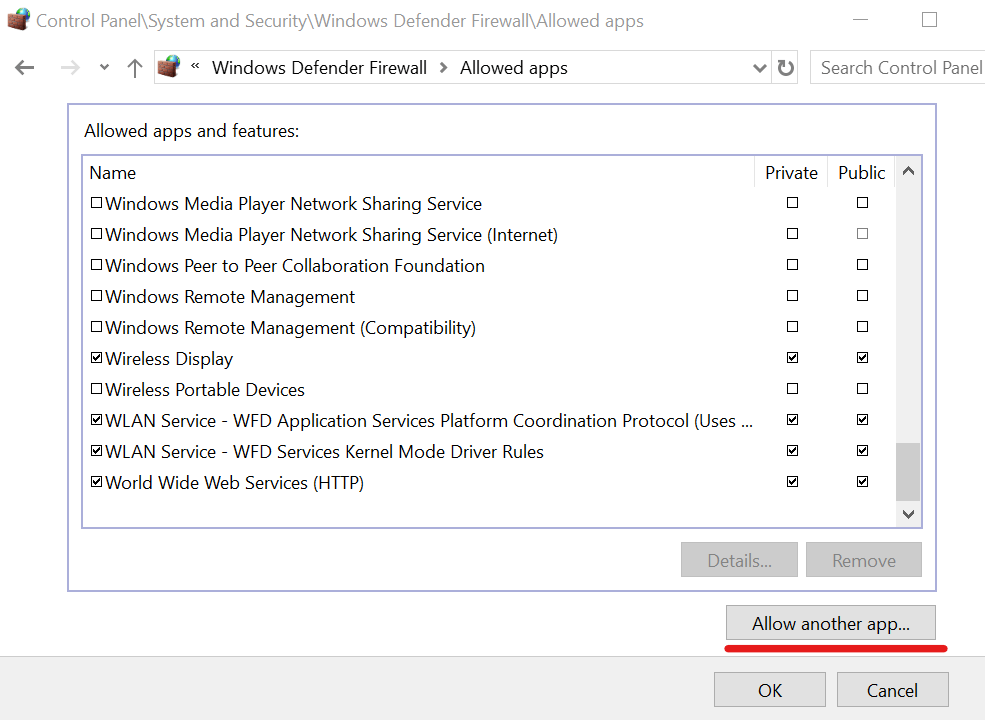
- Press the Start button, type firewall, and click Firewall & network protection.
- Click Allow an app through the firewall.
- Click Change settings (you need admin rights).
- Locate your VPN app on this list.
- Enable the Private and Public options for your VPN.
- If your VPN isn’t here, click Allow another app to find it.
These instructions ensure that your system firewall doesn’t block VPN traffic. It should help fix VPN connection issues, but the solution isn’t dependent on the router.
3. Check if your antivirus is blocking VPN traffic
If you have another anti-malware installed besides Windows Defender, then it might be blocking your VPN application.
In this case, all you have to do is add your VPN service to the whitelist of your antivirus solution to ensure that it won’t get blocked again.
4. Use a reliable VPN client
If you’re looking for a VPN solution to secure your online privacy and protect your home network from eavesdroppers, we suggest opting for a premium VPN service like ExpressVPN.
You can install ExpressVPN on Windows, Mac, Linux, Android, iOS, and even ASUS routers.
If your ASUS firmware supports OpenVPN, you can use ExpressVPN in manual configuration mode to install the VPN at the router level.
Plus, ExpressVPN has an exclusive DNS resolver that fixes any DNS-related issues. It also comes with a kill switch and a built-in malware blocker for web browsers.

ExpressVPN
Use this premium VPN to install OpenVPN directly on your ASUS router and avoid connectivity issues.5. Allow VPN passthrough on your Asus router
If OpenVPN isn’t working on Asus router, make sure to enable VPN passthrough.
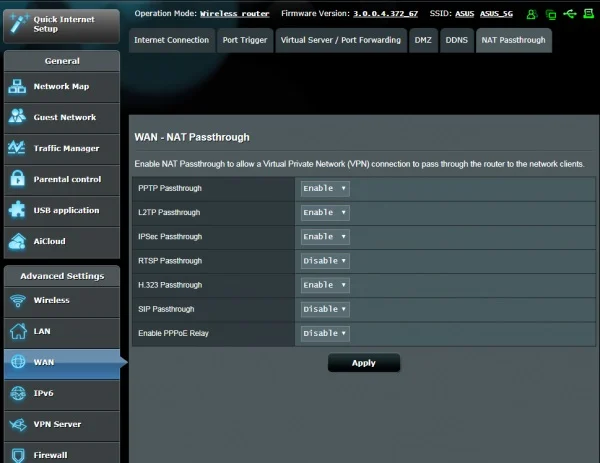
- Using a web browser, access your ASUS router panel at 192.168.1.1
- Log in with your credentials (the default is admin for username and password)
- Go to Advanced Settings > WAN > NAT Passthrough
- Depending on which VPN protocol you use, enable PPTP Passthrough, L2TP Passthrough, or IPsec Passthrough
- Click Apply
Your VPN connection will not work on your ASUS router unless you enable NAT Passthrough, depending on which VPN protocol you use to establish the connection (PPTP, L2TP, and IPsec only).
But you shouldn’t enable passthrough for all protocols if you won’t use them. It will only expose your home network to security risks, making it one of the few risks of using a VPN on a router.
6. Switch the VPN connection protocol
VPNs support different connection protocols to safeguard your traffic. However, your selected option can cause connectivity issues on your ASUS router.
The good news is VPN apps offer multiple options like OpenVPN, WireGuard, IKEv2, and more. As such, toggle between them and stick to the one that works.
But that’s not all:
Some ASUS routers have the option to configure the VPN connection protocol. Here’s what to do:
- Access your ASUS router’s panel using the address http://192.168.1.1.
- Login using your username and password. You also locate this information on the back of your router.
- Select the Advanced Settings panel and choose the VPN Client tab.
- Click Add Profile and configure the preferred protocol. We recommend using OpenVPN because it’s widely supported by most vendors.
- Enter the required credentials obtained from your VPN provider and click Okay.
- Click Activate and start using your VPN on the ASUS router.
Your VPN provider can also help with configuring the protocols. Alternatively, refer to ASUS’s support pages for help specific to your router’s model.
7. Disable the network kill switch
VPNs have a kill switch for safeguarding your data when the connection fails. At times, it can malfunction and block you from accessing the web.
Consider disabling it if your VPN can’t work on the ASUS router. Retest the internet afterward before changing to a different workaround.
8. Factory reset the router
Your ASUS router may also be causing trouble pairing with the VPN. This can happen due to misconfigurations, botched updates, software glitches, etc.
Factory resetting provides a quick way to resolve this issue hassle-free. Doing so clears software-related problems that are making the device malfunction.
Below is the step-by-step guide:
- Power off your ASUS router.
- Press and hold the WPS button.
- Turn on the router while still holding the WPS button.
- Release WPS when the Power LED light starts blinking.
- The router will auto-reboot once the blinking stops.
- Your ASUS router is now reset back to factory settings.
However, the process restores the router back to its original settings. Ensure you run a software update for better security and stability.
ASUS Instant Guard Not Working – Fix
When ASUS’s in-house VPN doesn’t work, we’re most likely talking about compatibility issues, incorrect setup, or network problems, leaving you unable to access your home network securely while away.
Fortunately, this can often be resolved with a few troubleshooting steps.
- Check Compatibility: Ensure your ASUS router model supports Instant Guard. Only routers with the firmware ASUS 3.0.0.4.386_40225 or newer are compatible with this feature.
- Restart Router: Sometimes, a simple restart can resolve connectivity issues. Unplug your router, wait a minute, and plug it back in.
- Update Router Firmware: Access your router’s admin panel and check for any firmware updates. Installing the latest firmware can resolve known bugs and compatibility issues.
- Reinstall Instant Guard App: On your mobile device, uninstall the Instant Guard app, then reinstall it from the App Store or Google Play.
- Reset Router Settings: If all else fails, consider resetting your router to factory settings, but note this will erase all configurations. After the reset, set up Instant Guard again.
IP Routing Conflict ASUS Router VPN
An IP routing conflict on your ASUS router when using a VPN can occur if the router’s local IP range overlaps with the IP range used by the VPN network. This conflict can lead to connectivity issues, making it difficult for devices to access the internet or the VPN properly.
It’s a common issue for users trying to set up or use a VPN with their ASUS router but can be fixed by adjusting the IP settings:
- Identify IP Ranges: Check the IP range used by your VPN and compare it with your router’s local IP range. You’re looking for any overlaps.
- Change Router’s IP Range: Log into your router’s admin panel. Navigate to the “LAN” section and find the IP address settings. Adjust the router’s IP range to avoid overlapping with the VPN’s range.
- Restart Router and Devices: After making changes, restart your router and any connected devices to ensure the new settings take effect.
- Reconnect VPN: Once your router and devices are back online, reconnect to your VPN and test the connection.
- Consult VPN Support: If you’re still experiencing issues, the VPN’s customer support may offer additional insights or settings adjustments specific to their service.
Wrapping up
To sum up, if your VPN connection gets blocked by your router, whether it’s ASUS or something else, then you can update your router firmware to the newest edition and make an exception for your VPN service in the firewall.
You can also check if your anti-malware solution is blocking VPN traffic, as well as enable VPN passthrough at the router level.
But we also recommend using a reliable VPN service like ExpressVPN because it’s less likely to cause VPN connectivity issues.
Your ASUS router might block VPN connections due to firmware issues, incorrect VPN settings, or the router’s built-in firewall settings. It’s designed to protect your network but can sometimes interfere with VPN traffic. To resolve this, ensure your VPN settings are correctly configured, update your router’s firmware to the latest version, and adjust the firewall settings to allow VPN connections.
1. Log in to your ASUS router’s admin panel by entering its IP address in a web browser.
2. Navigate to VPN in the left sidebar and select VPN Client.
3. Click on Add profile to create a new VPN connection.
4. Enter your VPN provider’s details, including server information and your login credentials.
5. Save the profile and then click Activate to start the VPN connection.
6. Your ASUS router is now connected to the VPN.
Yes, many ASUS routers come equipped with built-in VPN capabilities, offering both VPN server and client functions. Two notable features that highlight Asus routers’ VPN capabilities are VPN Fusion and ASUS Instant Guard.
VPN Fusion: Available on select ASUS routers, VPN Fusion allows you to run a VPN and ordinary internet connection simultaneously. With VPN Fusion, you can connect some devices to the VPN while others use an unencrypted connection, perfect for gaming or streaming where speed is crucial, but encryption is not.
ASUS Instant Guard: This feature, found in the ASUS Router app, provides an instant VPN security boost by creating a secure VPN connection back to your home network from anywhere in the world. It’s particularly useful for protecting your data on public WiFi networks, ensuring that your mobile device enjoys the same level of security as if you were connected at home.
If your ASUS router is not connecting to the internet, it could be due to several reasons, such as incorrect ISP settings, outdated firmware, or physical connection issues. To troubleshoot, try the following:
1. Restart your modem and router to refresh the connection.
2. Check all physical connections between your modem, router, and devices.
3. Verify ISP settings, like PPPoE username and password, are correctly entered in the router’s admin panel.
4. Update your router’s firmware to the latest version.









User forum
0 messages