Nike Website Access Denied? Try These Quick Fixes [2025]
Nike website not working and displaying errors is easy to fix with the right method
9 min. read
Updated on
Read our disclosure page to find out how can you help VPNCentral sustain the editorial team Read more

Can’t access the Nike website? Follow the steps below to get back on it ASAP and finalize that purchase.
It happens to many users. The number 1 culprit are Nike’s servers not being able to deal with a high number of people accessing at the same time. We’ll discuss more reasons below.

Access content across the globe at the highest speed rate.
70% of our readers choose Private Internet Access
70% of our readers choose ExpressVPN

Browse the web from multiple devices with industry-standard security protocols.

Faster dedicated servers for specific actions (currently at summer discounts)
If your Internet connection works as usual and other websites are loading just fine, make sure to check Nike’s is it down page.
If it’s down, you may have to wait it out. If it’s not, and you still get the Access Denied error, keep reading.
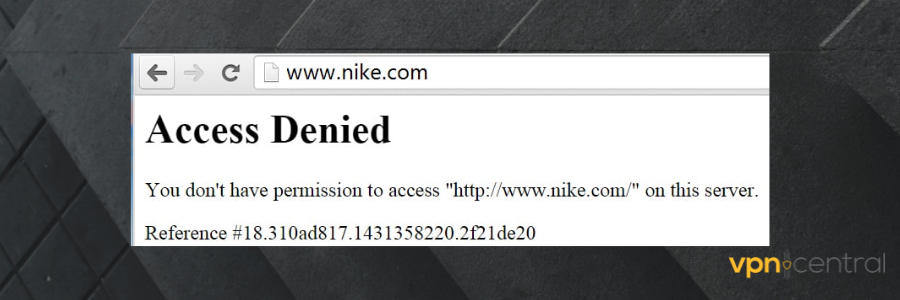
What can I do to access the Nike website?
The options below address a few possible issues that cause the Nike website error. Check all of them out and try them one by one if you don’t get it right on the first attempt:
1. Use a premium VPN service
VPN helps in two cases: when the Nike website is geo-locked and when your IP address is banned.
Though it has many versions all around the world, the Nike website is available exactly everywhere.
If you travel abroad and try to access the version from your country, you might encounter an error that reads You don’t have permission to access https://www.nike.com/ on this server.
If that’s the case, get a VPN and connect to a server from your home country. This will make it seem as if you access the site from there, removing all errors.
Additionally, if the Nike website flagged your IP, using VPN can help you get back on it. That’s because once you connect to a server, you’ll appear to be accessing the site with the VPN’s IP, not your own.
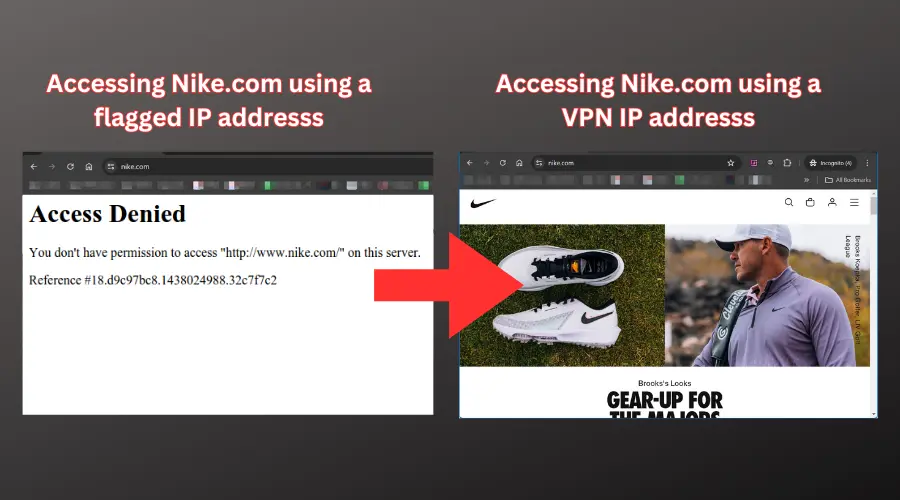
We recommend PIA because it has 35,000+ servers across the globe which ensures that it will remove any restrictions regardless of your actual location.
It has a great privacy policy and it is compatible with all major operating systems. One subscription allows you to connect to up to 10 devices.
⇒ Get PIA
2. Turn off your free VPN Extensions
Since VPN extensions work in the same manner as dedicated VPN software (they assign you a different IP that might be blocked on a website), you should disable them to rule this possibility out as the cause of your blocked access to the Nike website.
Google Chrome
- Click the Chrome menu in the top-right corner
- Select More tools then go to Extensions
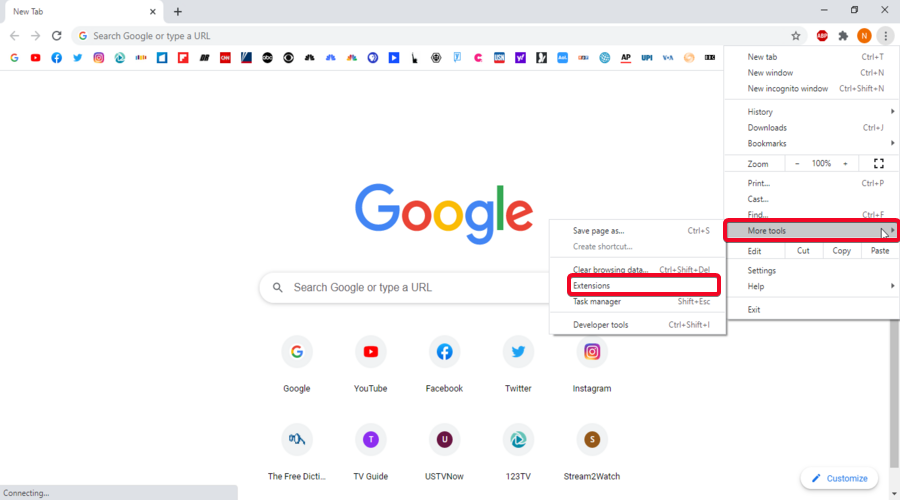
- Turn the VPN extensions off
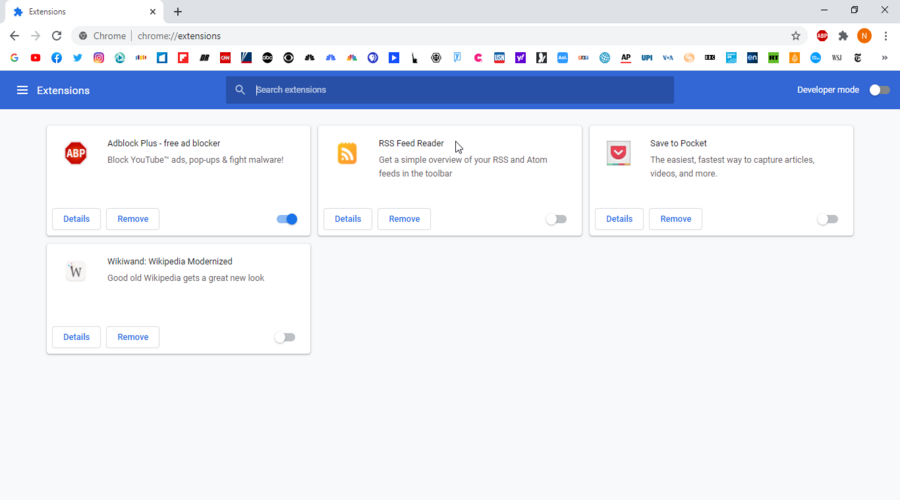
Mozilla Firefox
- Click the menu button and select Options
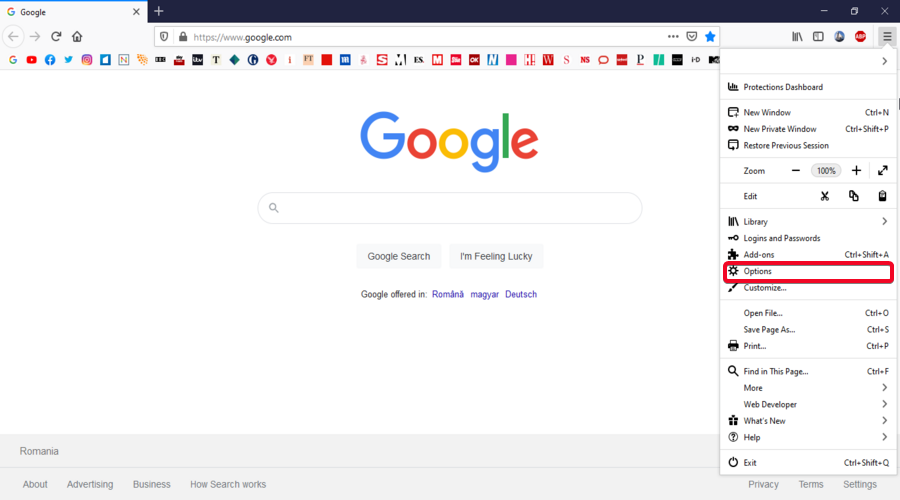
- Go to Extensions & Themes at the bottom
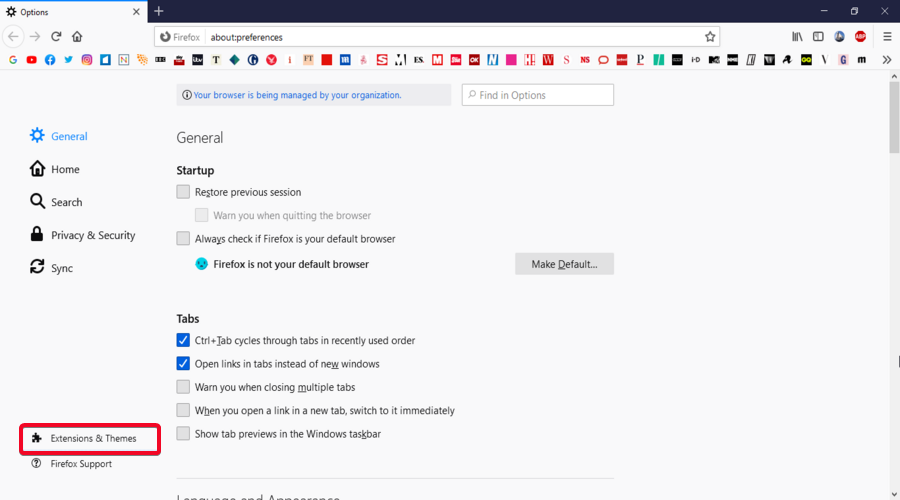
- Under Manage Your Extensions, disable your VPN extension
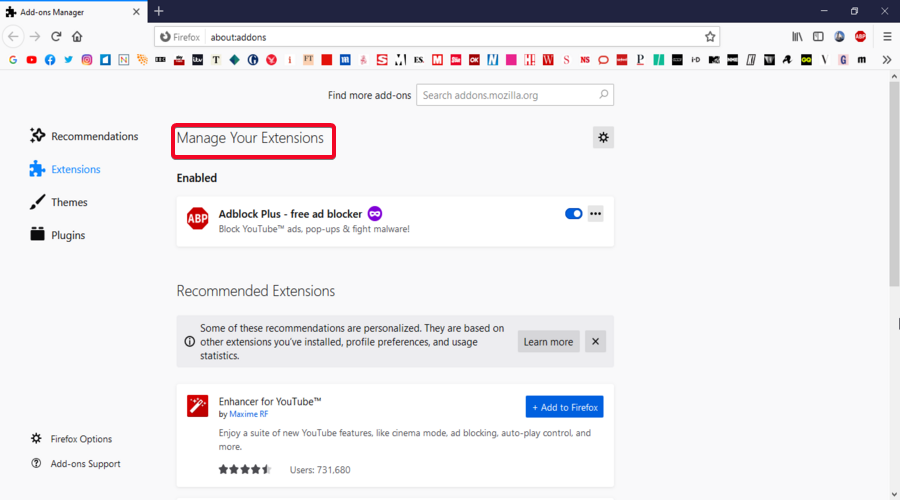
Opera
- Click on the Opera Menu
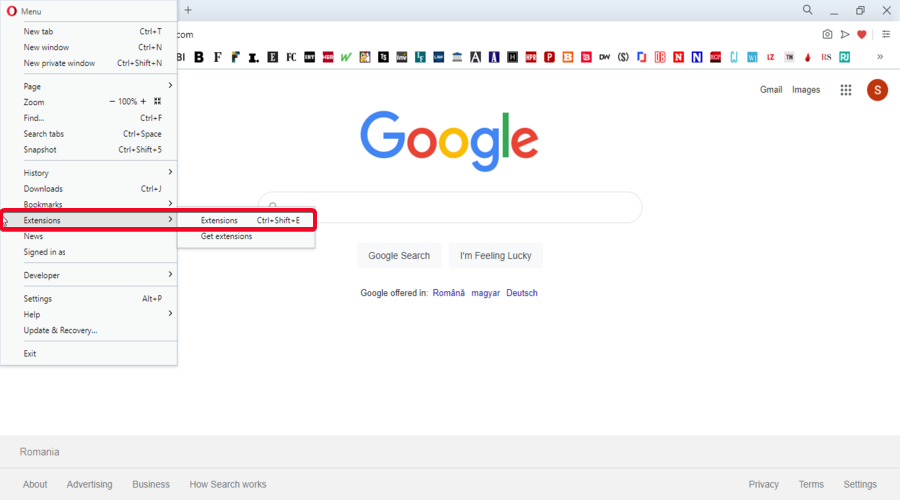
- Go to Extensions and then click on Extensions (Ctrl + Shift + E)
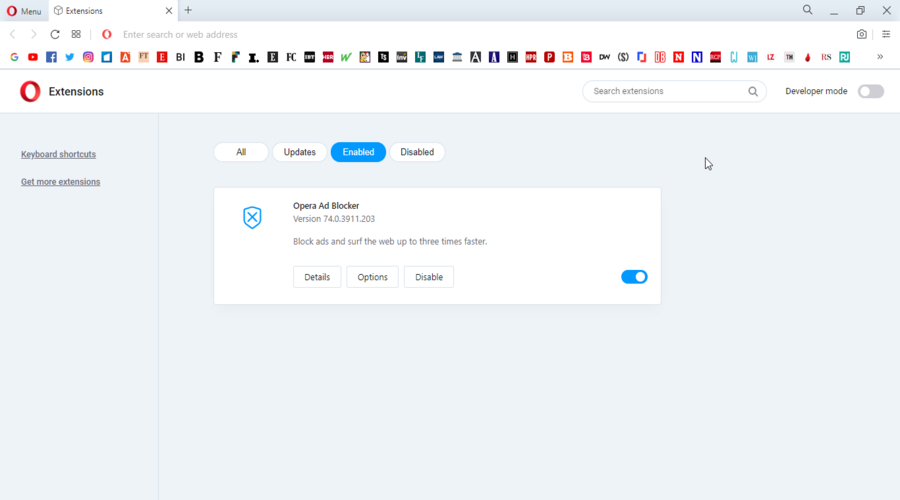
- Click on Disable to turn off your VPN extension
Microsoft Edge
- Click on the menu button
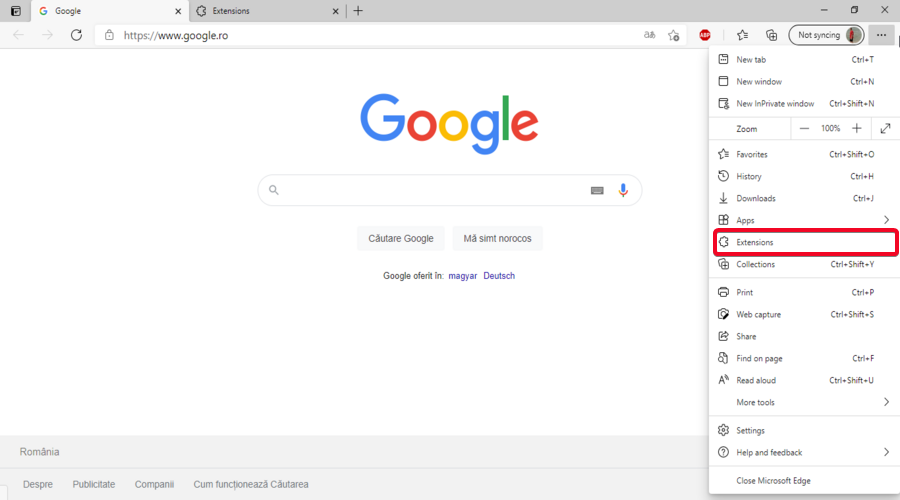
- Click on Extensions
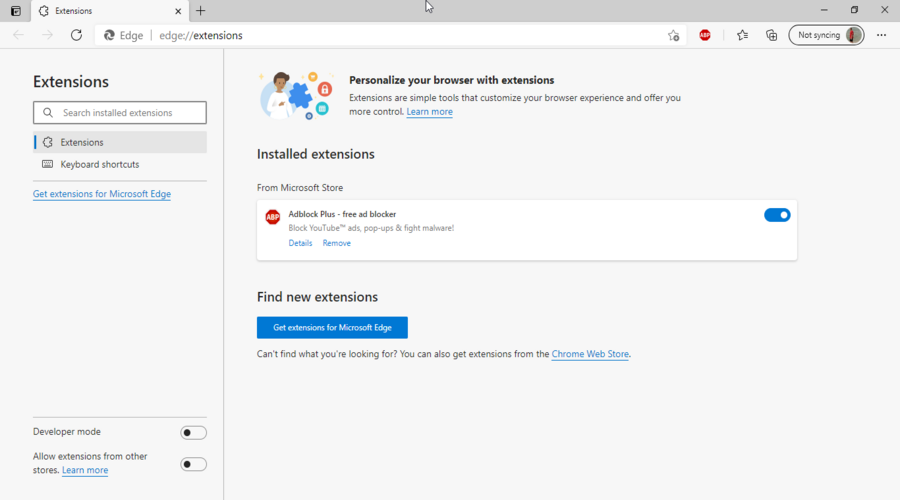
- Under Installed extensions, turn your VPN extensions off
3. Disable your free VPN software
- Type Control Panel in the search bar
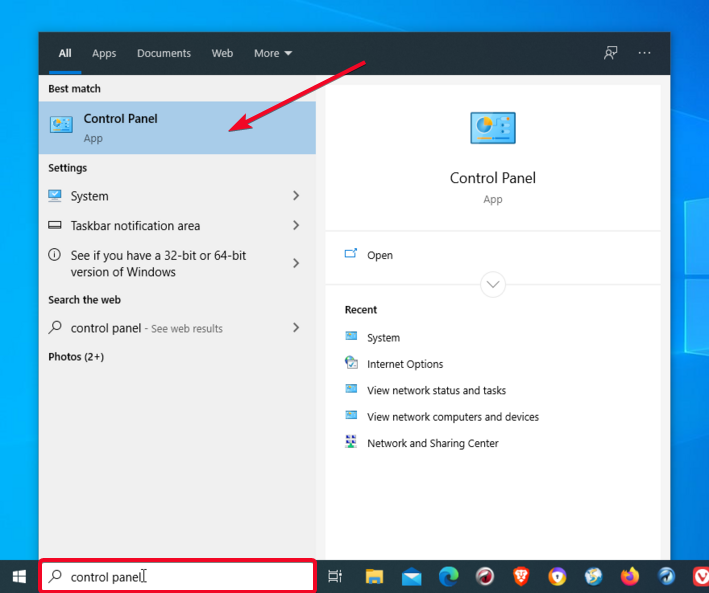
- Under Network and Internet, go to View network status and tasks
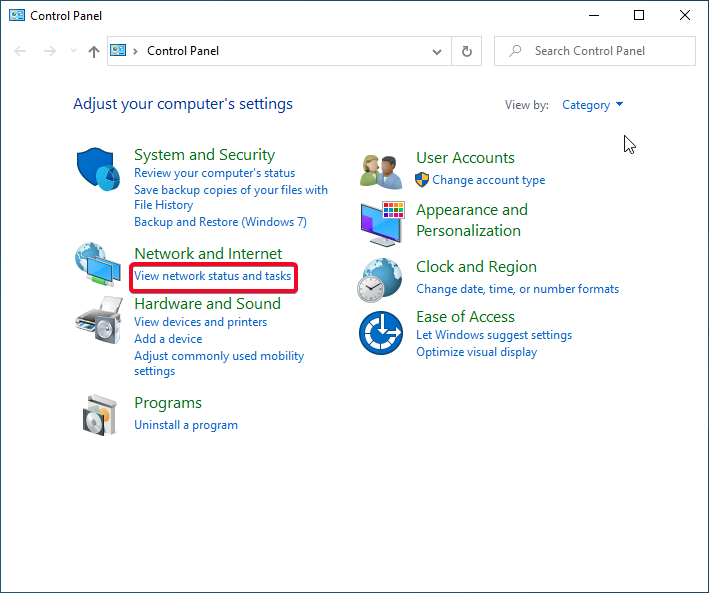
- Go to Change Adapter Settings
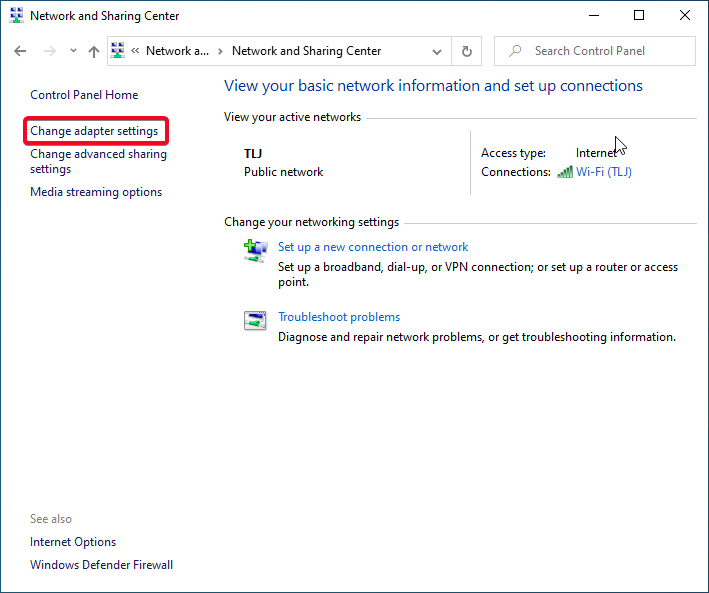
- Right-click on your VPN and then click on Delete this connection
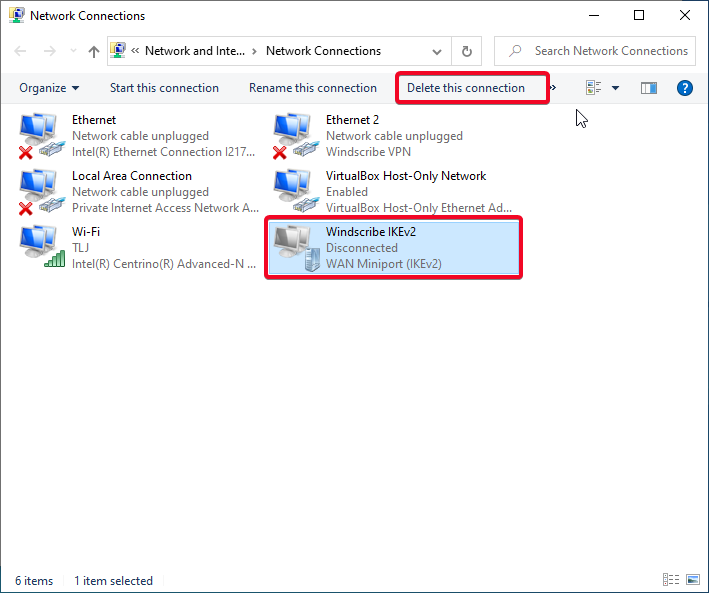
4. Clear browser data
Google Chrome
- Go to Settings
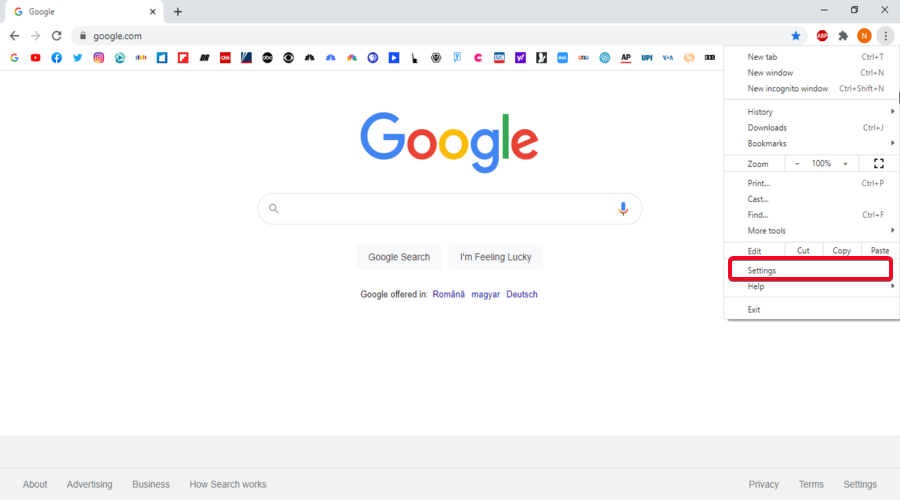
- Under Privacy and security, go to Clear browsing data
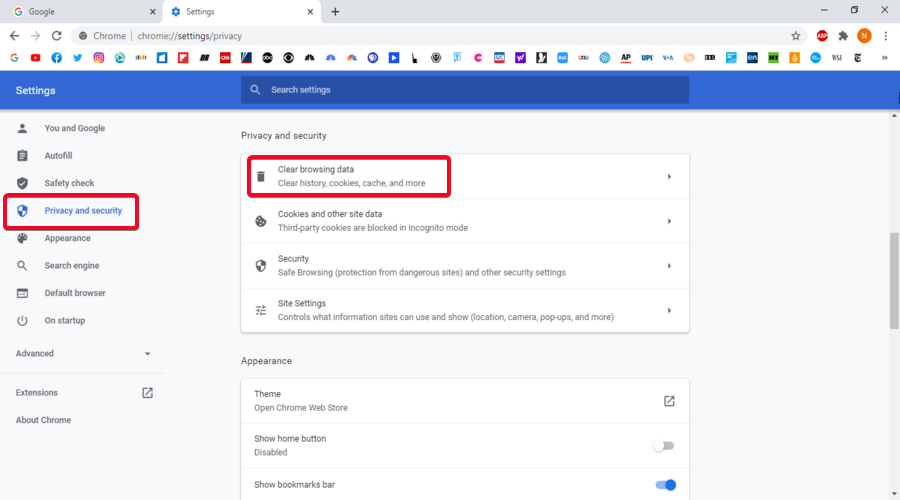
- Select the Time range to All time
- Check the following boxes: Browsing history, Cookies and other site data, Cached images and files
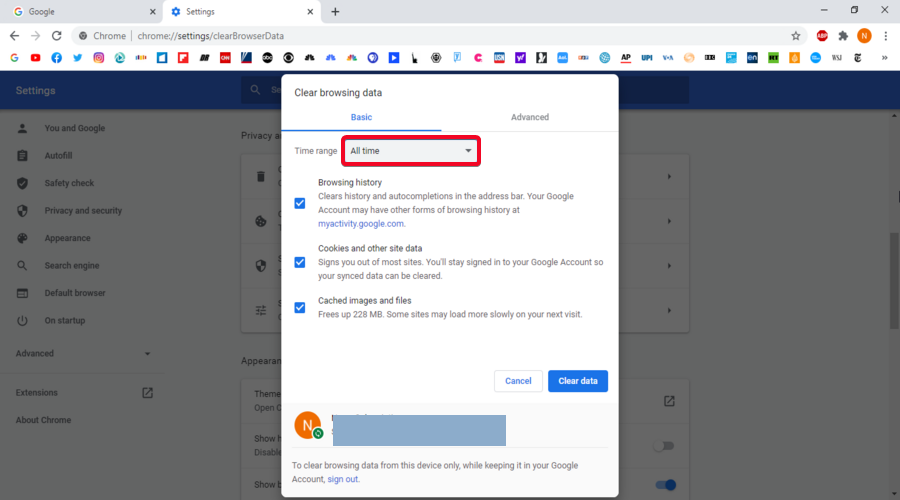
- Click the Clear data button
Mozilla Firefox
Clear data for a specific website
- Go to History from the menu or press the Ctrl + H hotkey
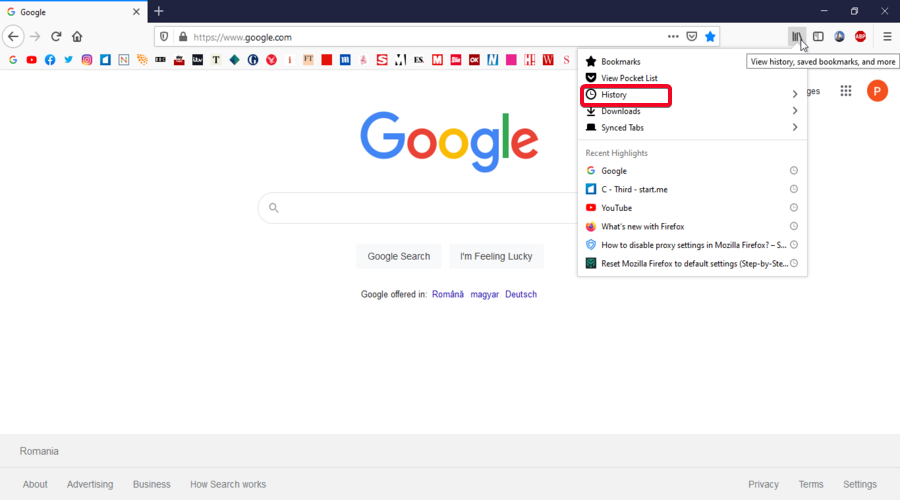
- Right-click on the website that doesn’t open
- Select Forget About This Site
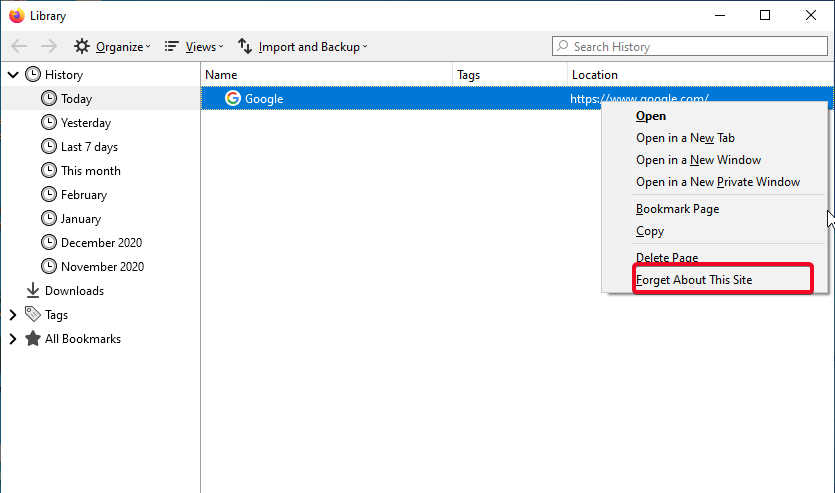
Clear the entire browser data
- Click the menu button and select Options
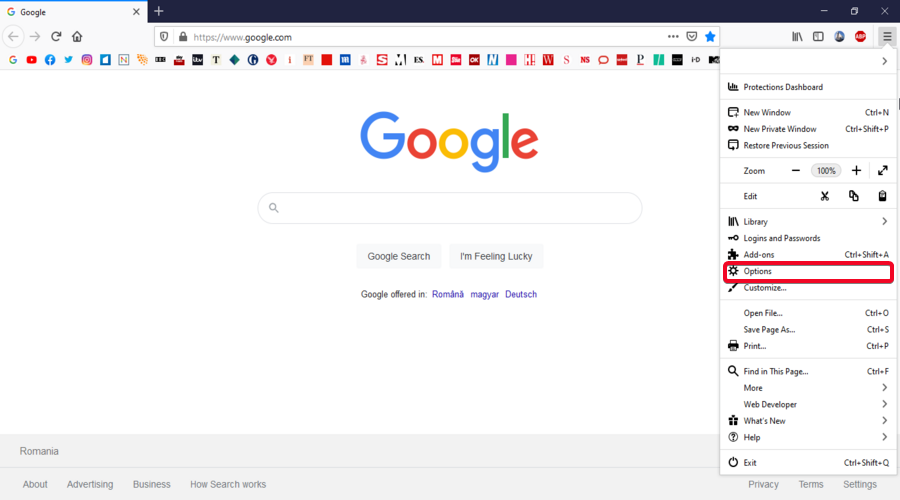
- Select the Privacy and Security panel and go to Cookies and Site Data
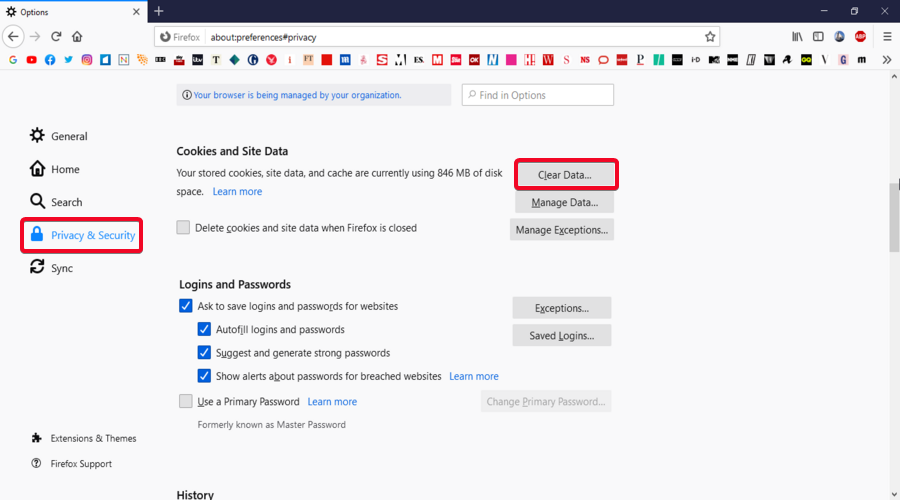
- Select Clear Data, then both Cookies and Site Data and Cached Web Content
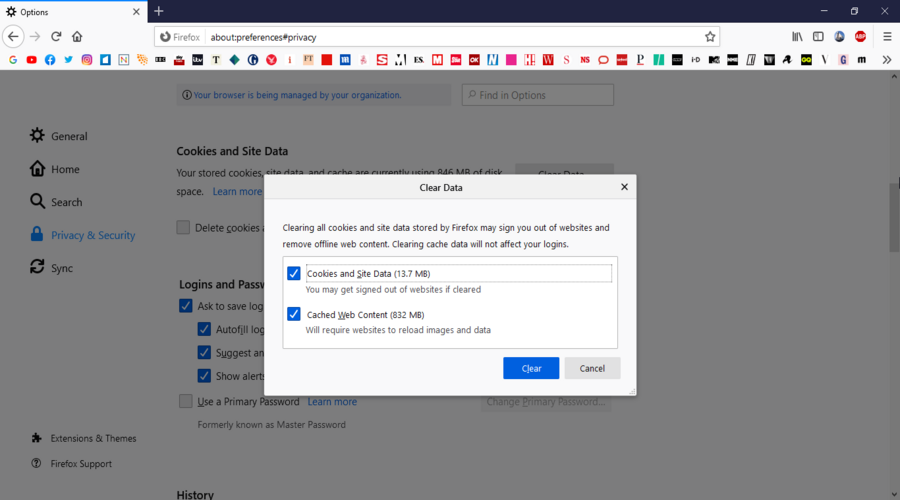
- Click Clear
Opera
- Press Ctrl + H to open your history page
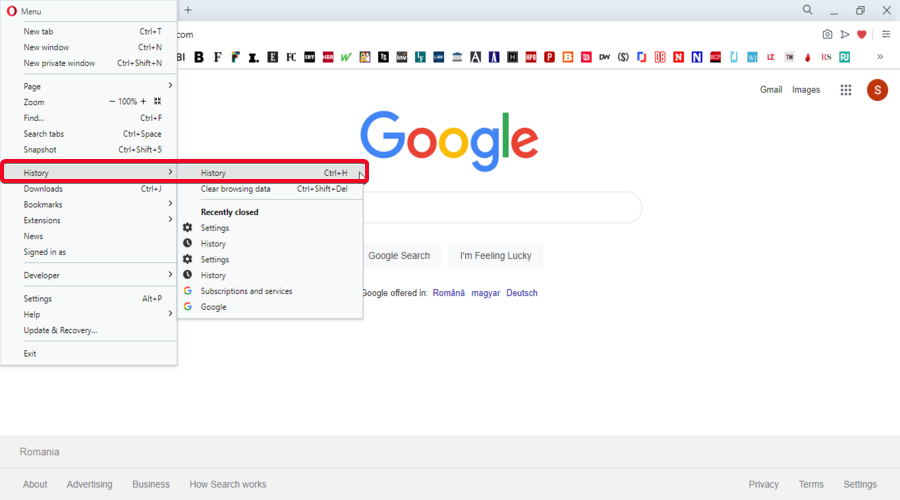
- Click Clear browsing data in the top-right corner
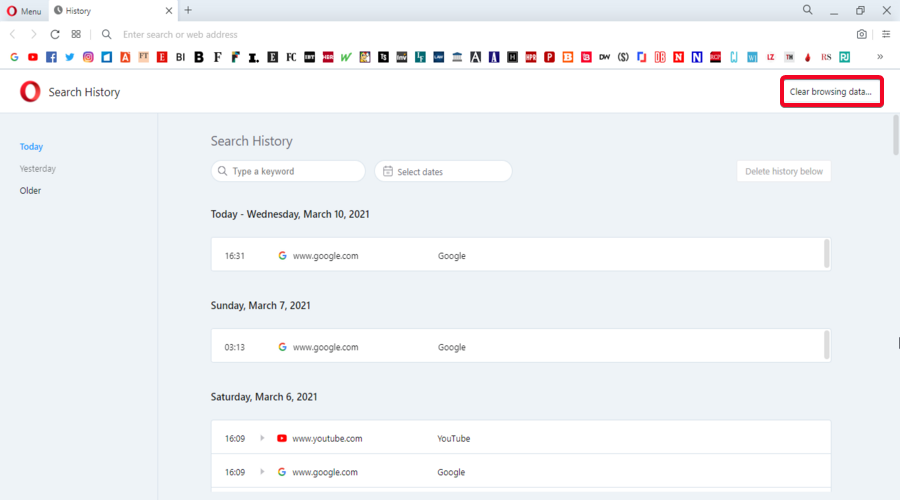
- Select the Time range to All time
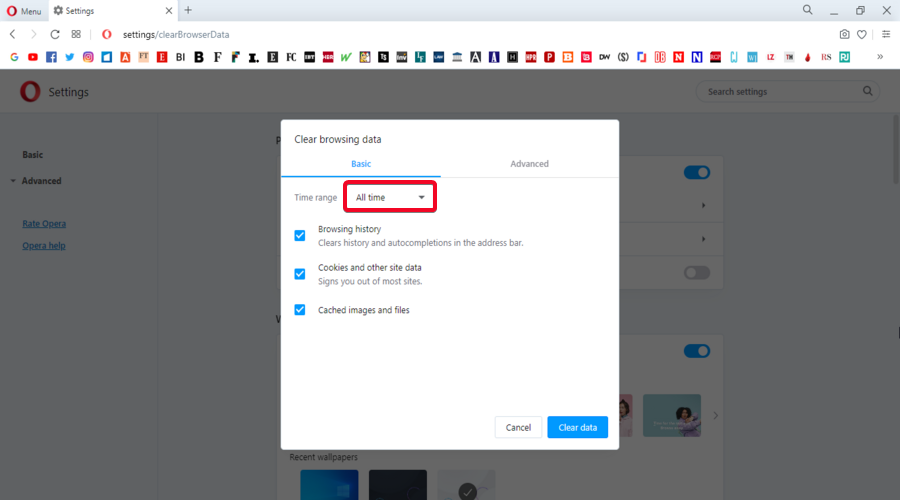
- Click Clear data
Microsoft Edge
- Go to Settings
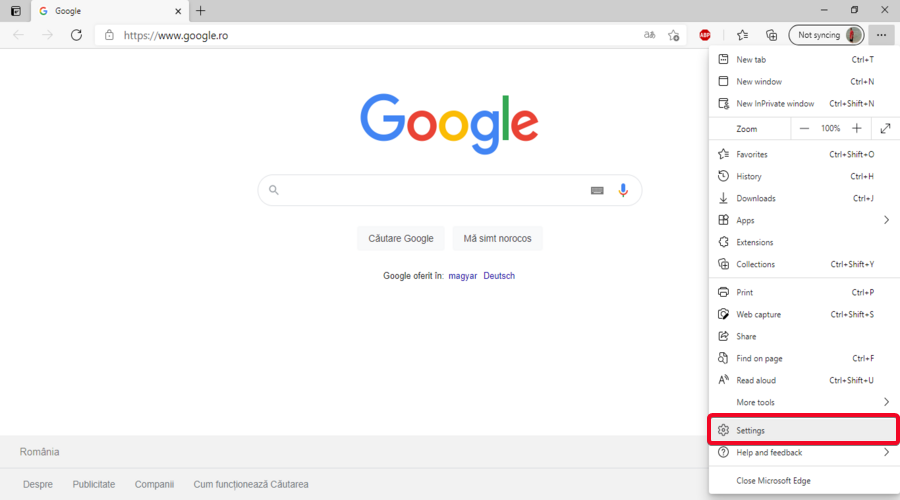
- Select Privacy, search and services
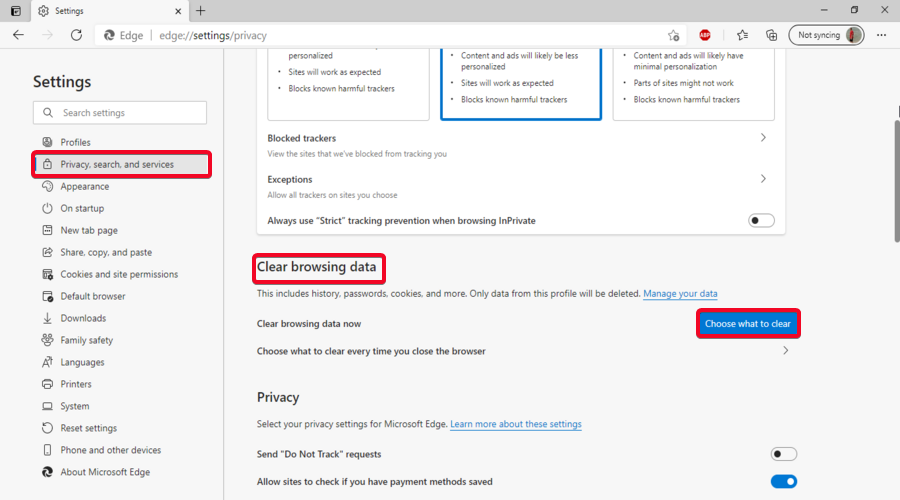
- Under Clear browsing data, select Choose what to clear
- Select the Time range to All time
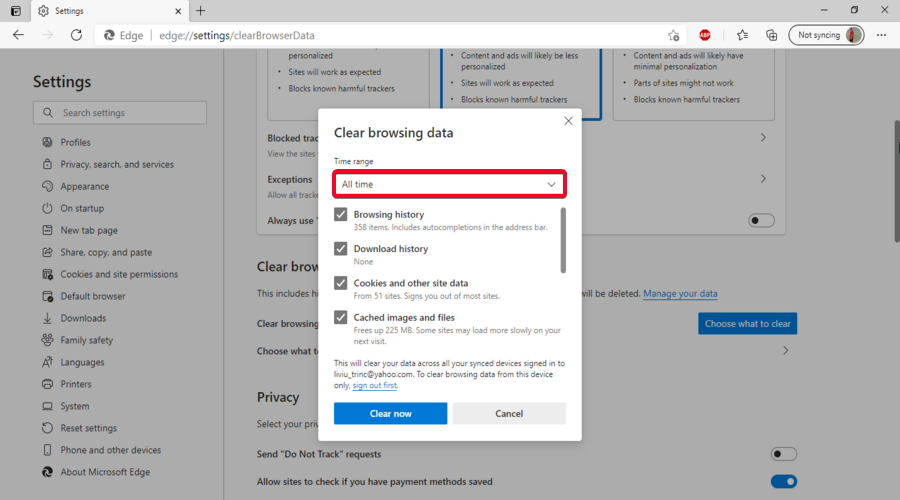
- Select Clear now
Clearing browser data ensures that the information you send to the website is up-to-date. Over time, cookies and cached files may cause connection errors to certain websites.
5. Reset your browser
Google Chrome
- At the top right, click Settings
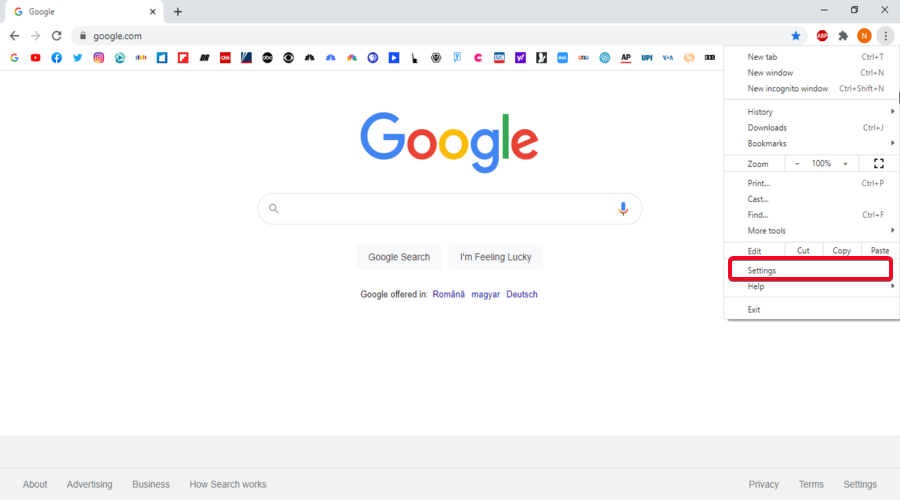
- Under Advanced, go to Reset and cleanup
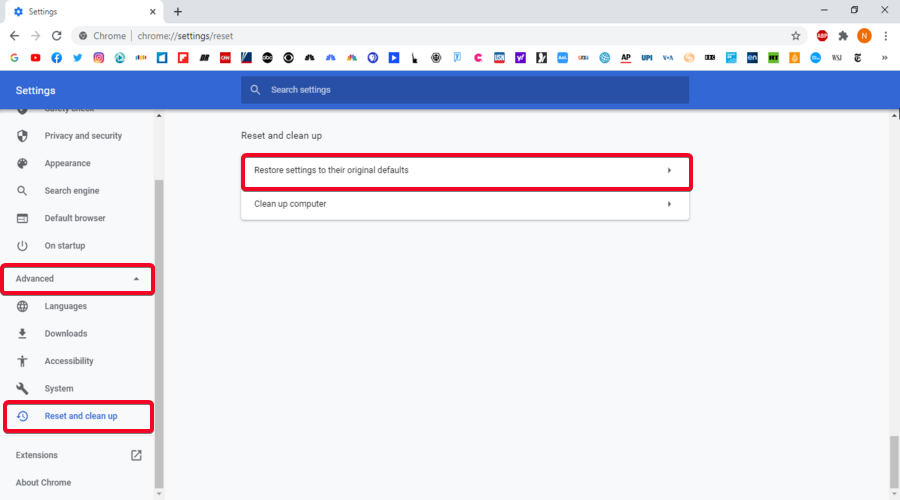
- Select Restore settings to their original defaults
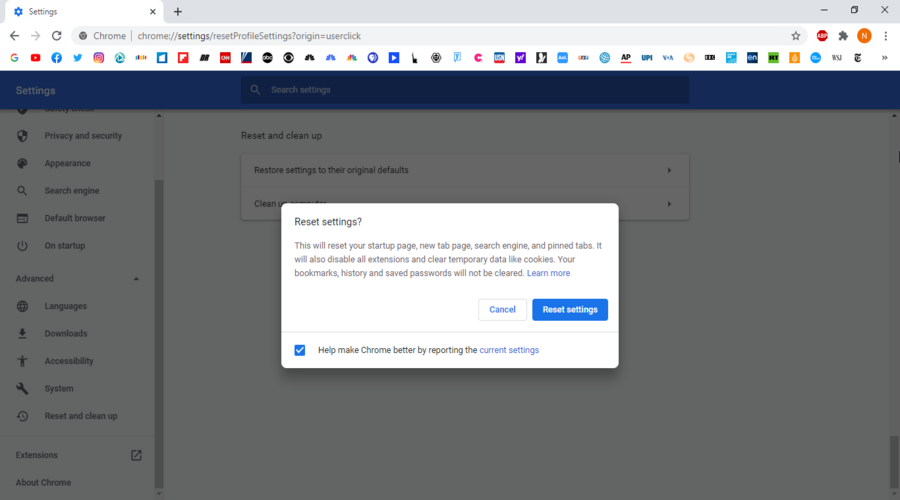
- Click Reset settings
Mozilla Firefox
- Click the menu icon, then click on Help
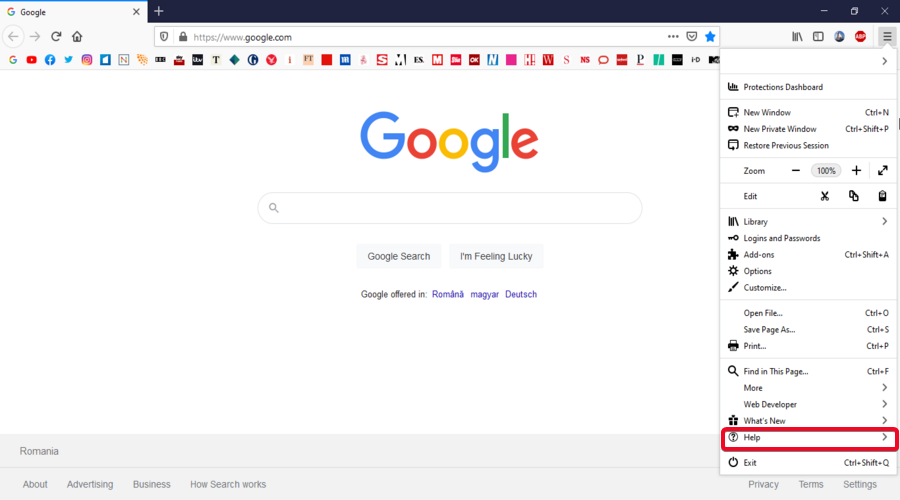
- Click on Troubleshooting Information
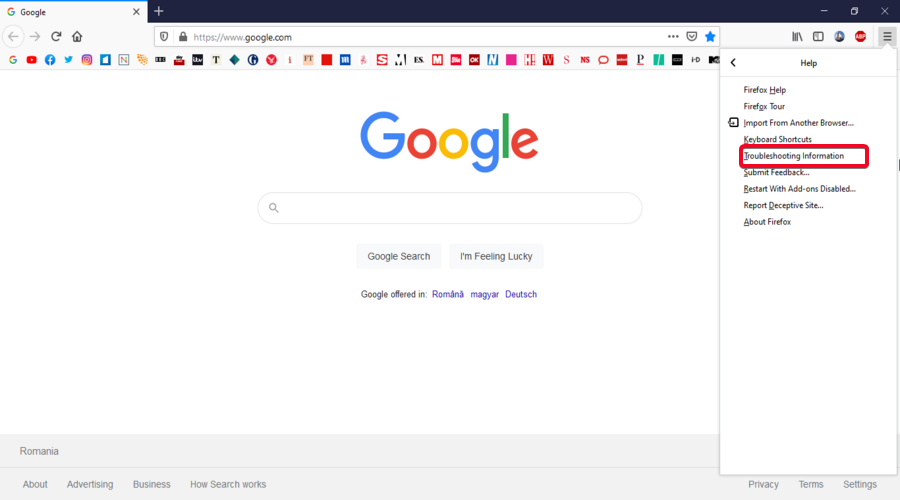
- Click on Refresh Firefox
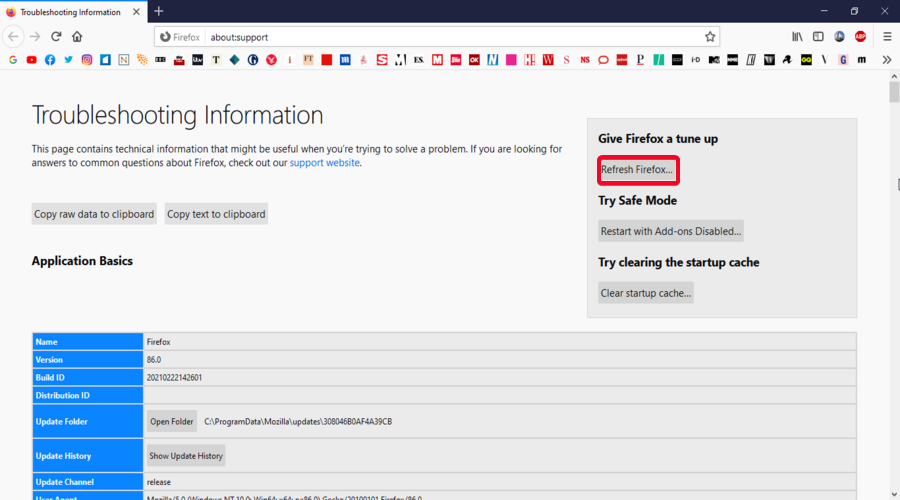
- Confirm
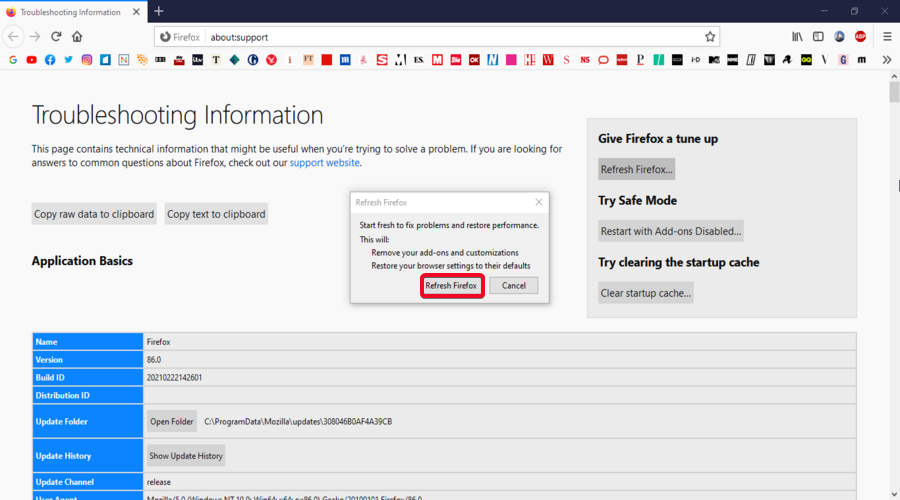
Opera
- Go to the Menu and click on Settings (Alt + P)
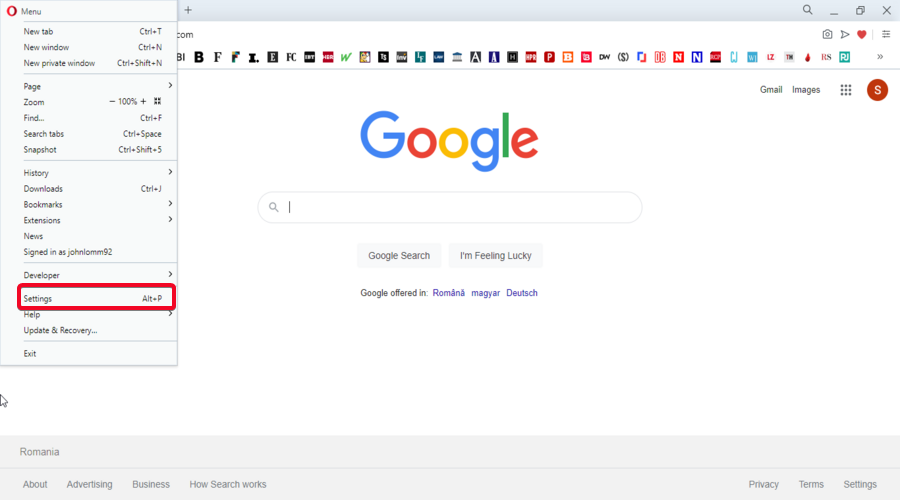
- Click on Advanced, then scroll to Reset settings at the bottom
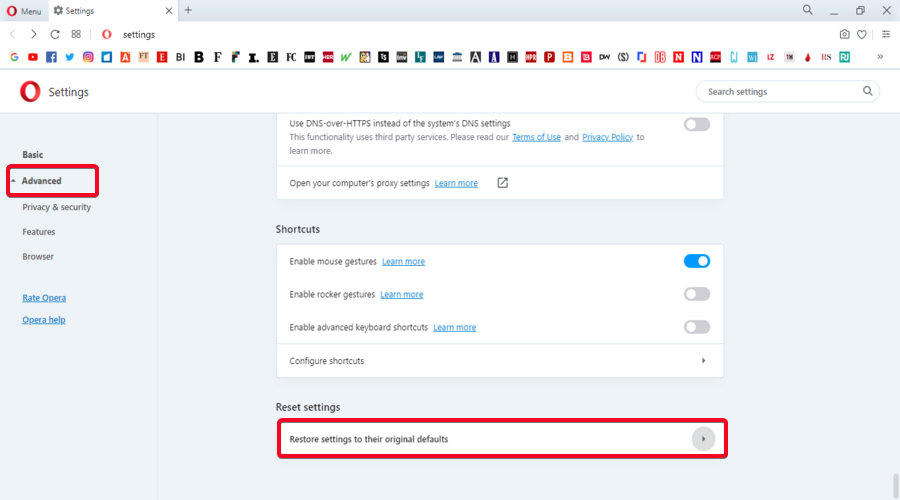
- Click on Restore settings to their original defaults
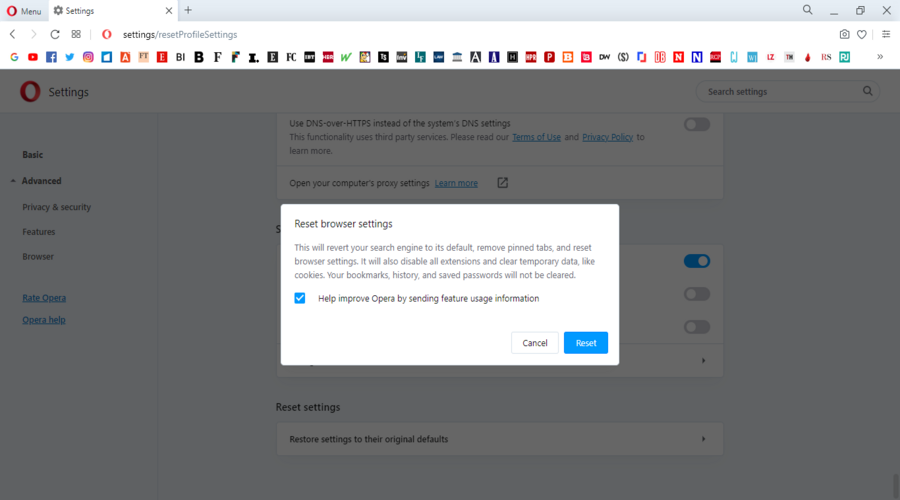
- Click Reset
Microsoft Edge
- Go to Settings
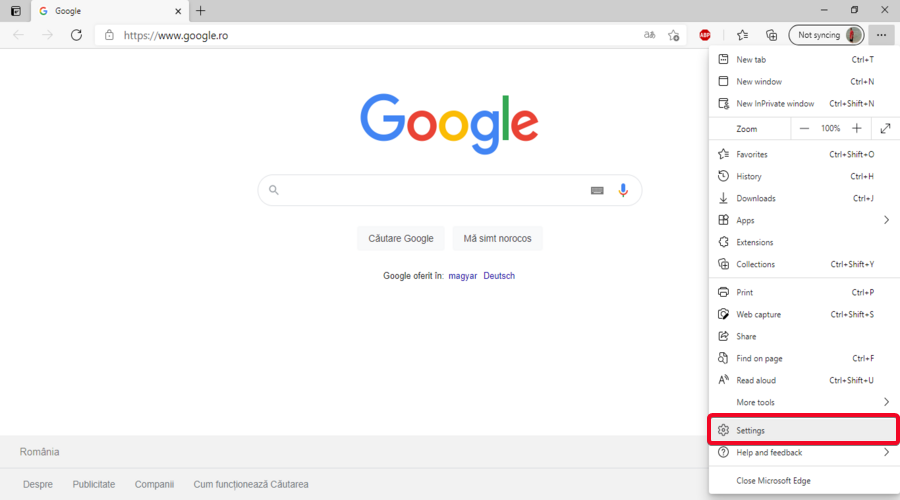
- Select Reset settings
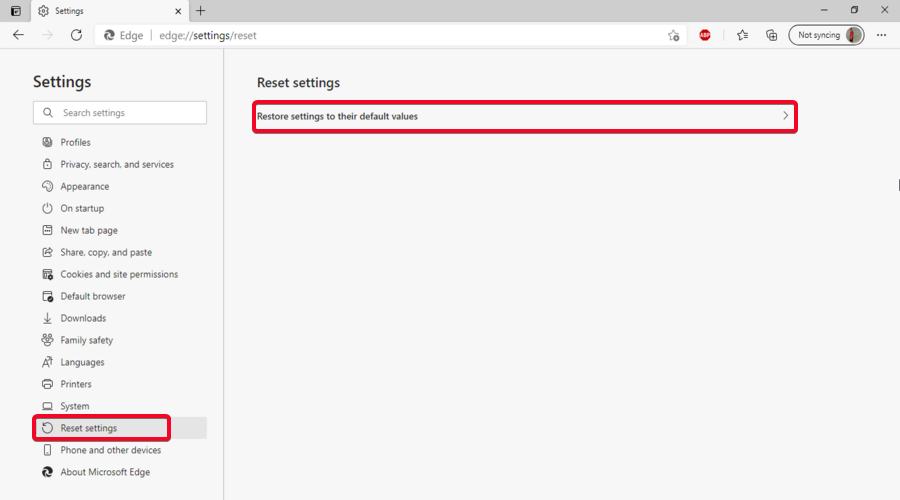
- Select Restore settings to their default values
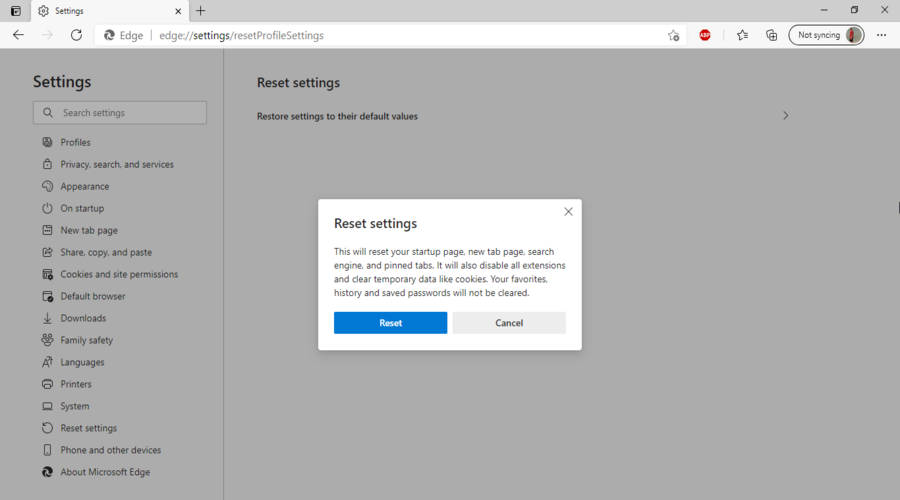
- Click Reset
6. Disable the proxy server for your LAN
- Press the Windows key + S
- Type Internet Options, then click on it
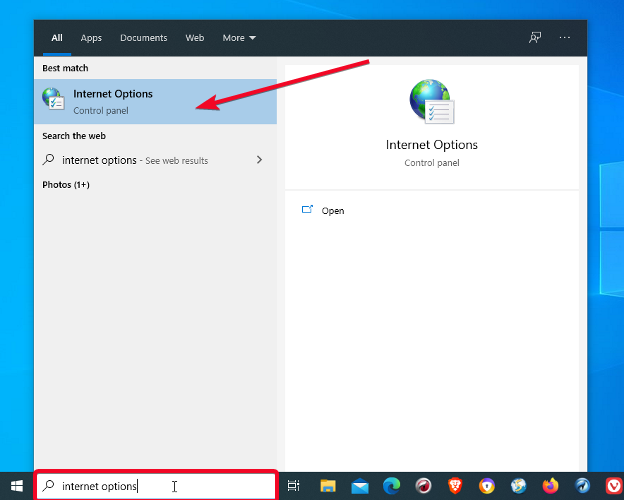
- Select the Connections button
- Select LAN settings at the bottom
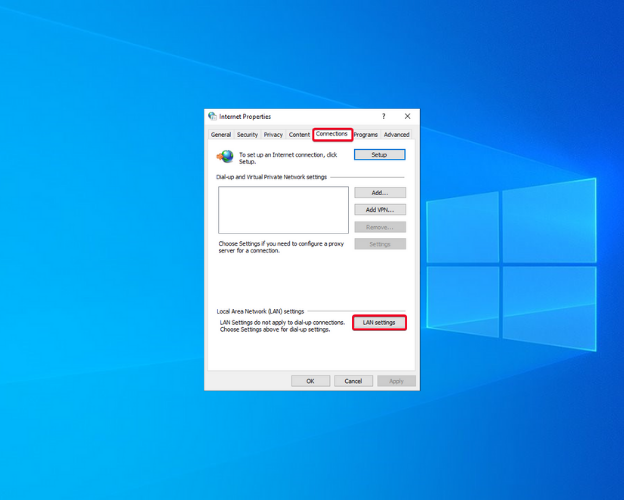
- In the LAN Settings window deselect Use a proxy server for your LAN
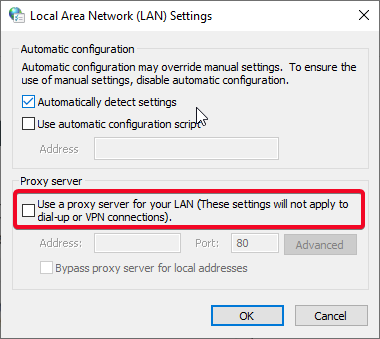
- Click OK
7. Change DNS settings
DNS (Domain Name System) translates domain names (e.g. “nike.com”) into IPs. This enables your computer to connect to different websites.
Underlying issues with your DNS settings may lead to Access Denied errors on certain sites, including Nike’s.
Luckily, you can easily get reliable DNS servers for free:
Windows:
- Open the Control Panel.
- Go to “Network and Sharing Center.”
- Click on your network connection (e.g., Wi-Fi or Ethernet).
- Select “Properties.”
- Double-click on “Internet Protocol Version 4 (TCP/IPv4)” or “Internet Protocol Version 6 (TCP/IPv6), depending on your connection type.
- Choose “Use the following DNS server addresses.”
- Enter the preferred and alternate DNS server addresses (e.g., 8.8.8.8 for Google DNS).
- Click “OK” to save changes.
Mac:
- Go to the Apple menu and select “System Preferences.”
- Click on “Network.”
- Select your network connection (e.g., Wi-Fi or Ethernet) from the list on the left.
- Click “Advanced.”
- Go to the “DNS” tab.
- Click the “+” button to add a new DNS server.
- Enter the preferred and alternate DNS server addresses (e.g., 8.8.8.8 for Google DNS).
- Click “OK” to save changes.
iOS (iPhone/iPad):
- Go to “Settings.”
- Tap on “Wi-Fi.”
- Tap the “i” icon next to your connected Wi-Fi network.
- Scroll down and tap on “Configure DNS.”
- Select “Manual.”
- Tap “Add Server” and enter the preferred DNS server address (e.g., 8.8.8.8 for Google DNS).
- Tap “Save” to save changes.
Android:
- Go to “Settings.”
- Tap on “Network & internet” or “Connections.”
- Tap on “Wi-Fi” or “Wi-Fi preferences.”
- Tap and hold on your connected Wi-Fi network.
- Select “Modify network.”
- Scroll down and select “Advanced options.”
- Change the “IP settings” to “Static.”
- Scroll down and change the “DNS 1” and “DNS 2” fields to the preferred and alternate DNS server addresses (e.g., 8.8.8.8 for Google DNS).
Nike checkout not working
Another common problem with the Nike website is not being able to finalize the checkout process. Customers are able to connect well and good, but then get an error message of this sort:
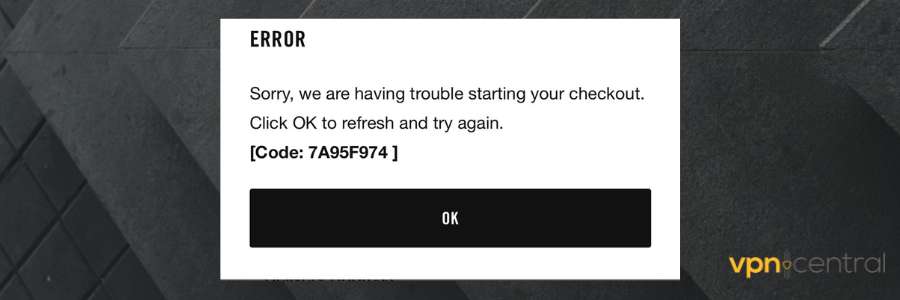
First and foremost, make sure your payment details are up-to-date and correct. Check your card info, address, name, email, and every little bit of info you provide for checkout.
The issue can also be caused by an internal problem on their end. While the website is not completely down this time, its servers may not be able to fully support a large flux of orders. In that case, you’ll have to wait it out.
Other users around the web suggest that this can be another form of regulation from Nike. If you have been on it for a while or kept opening or closing it, your activity can be regarded as spam.
In that case, try to connect from a different device or use a VPN service to open the website from another server. The above-mentioned Private Internet Access is great for the job.
Another thing suggested by Nike customers around the web is to turn off your adblocker and try again.
Related:
Why is the Nike website not working?
Nike hosts multiple international websites for customers all around the world, if you have problems accessing it, it’s most likely because of one of the following reasons:
- Blocked IP address– big websites like Nike have strong anti-spam and anti-fraud regulations, but they can also mistakenly block your IP
- Geo-blocks– you access the website from an unsupported country or are attempting to buy internationally (e.g. you are located in the UK and try to browse the Australian website)
- Interfering VPN extensions – it’s possible you’ve been assigned an IP address that’s blocked on the website
- Unstable Internet connection – you can experience problems with the website if your network is down or fluctuating, in which case you should contact your ISP
- Servers are down – if the Nike website is not working today but you have no problems with any other webpage, it’s probably because they are currently facing a server problem
- Conflicting browser data – Nike stores cookies to optimize customer experience, if you changed your network or navigate from a different location, they can interpret it as suspicious activity and prevent you from getting on the website
Conclusion
In order to access Nike, please take into account the above solutions and steps and try to rule each one out before you get to the last one. We have a similar article for Adidas, in case you deal with the same issue: Adidas website not working.
If you’ll manage to access the website before applying the sixth solution, that’s a very good thing since not everyone can afford to pay for a premium VPN service.
In case you still can’t visit the website after trying the solutions, do what you can to get a VPN premium plan since not only will it help you in this particular case, but also in the future with other websites, services or apps.

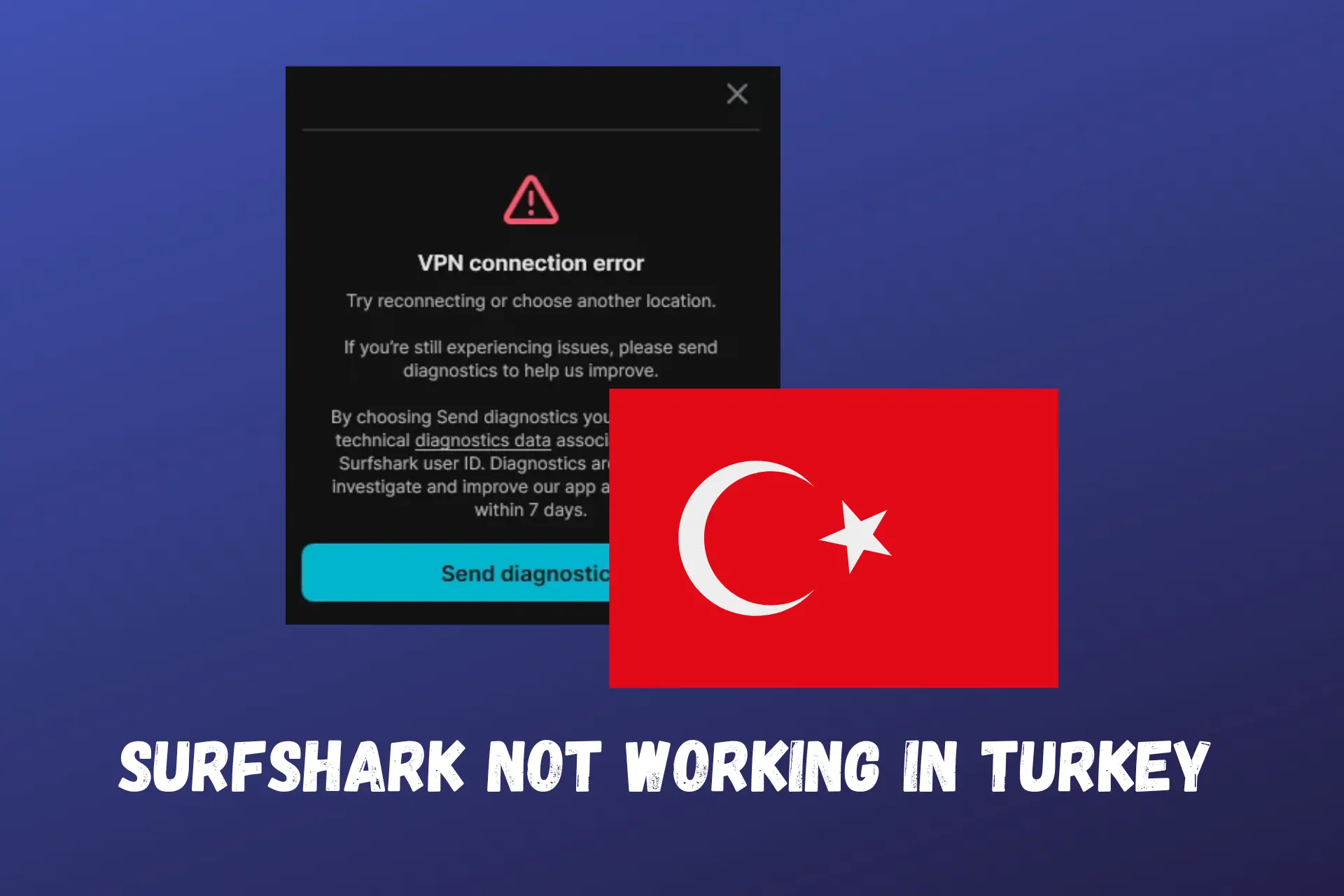

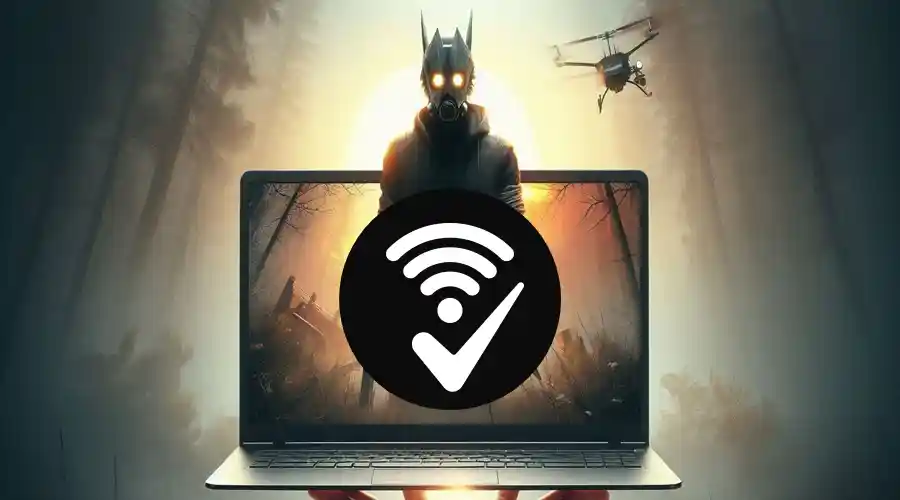


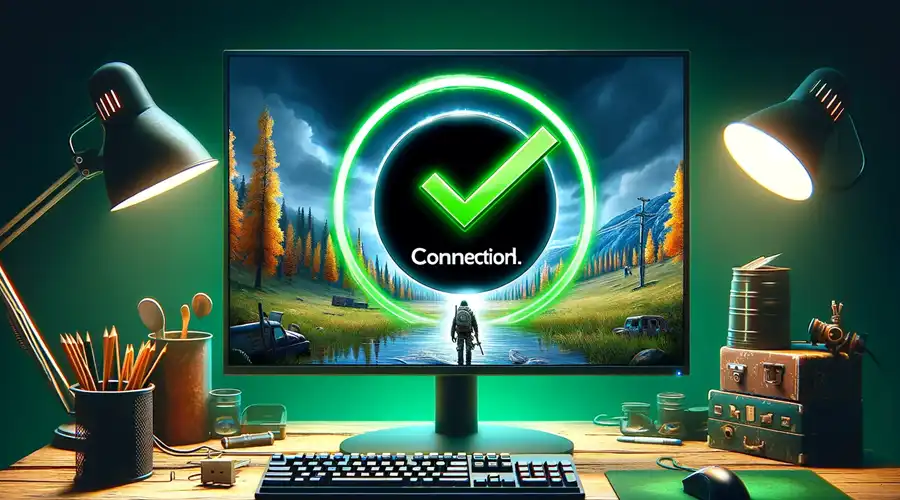
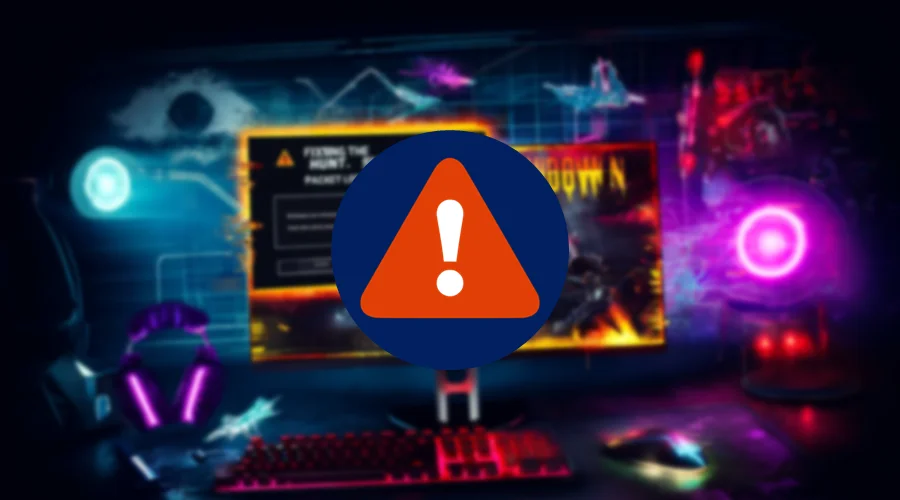

User forum
0 messages