Kaspersky VPN Not Working? Troubleshoot Like A Pro Easily!
Tired of Kaspersky VPN errors? Find out how to tweak your settings for smooth sailing!
7 min. read
Updated on
Read our disclosure page to find out how can you help VPNCentral sustain the editorial team Read more
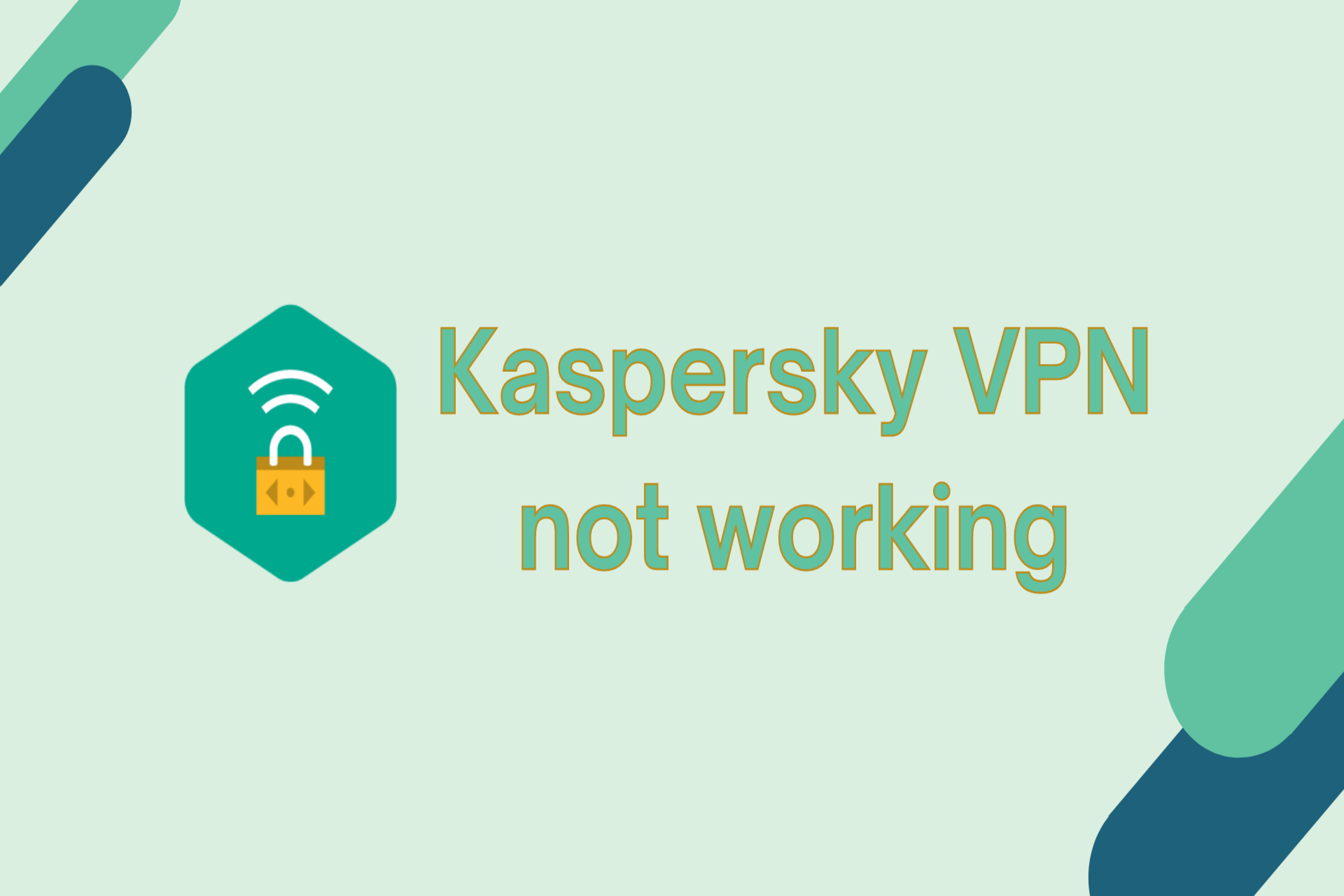
Having trouble with Kaspersky VPN not working? You’re not alone
Many users have reported issues with Kaspersky VPN Secure Connection, ranging from various errors to a complete lack of functionality.

Access content across the globe at the highest speed rate.
70% of our readers choose Private Internet Access
70% of our readers choose ExpressVPN

Browse the web from multiple devices with industry-standard security protocols.

Faster dedicated servers for specific actions (currently at summer discounts)
As such, we’re here to help and hope the following solutions will be of great use to you. So, if Kaspersky VPN failed to connect or is not operating, keep reading to fix it ASAP.
Why is Kaspersky VPN not working?
Some of the most common reasons why Kaspersky VPN won’t work include:
- Geo-blocks occur when accessing local sites from international servers. Connect to a server in your own country.
- Conflicting Internet setup: Adjust settings if your setup doesn’t fully support VPN.
- Browser data issues: Websites may block access due to IP location changes via VPN.
- Maintenance issues – if you get the message Kaspersky VPN connection is temporarily unavailable, then the app is being updated or under maintenance, wait a little bit or contact customer support
If you have any of these problems, the VPN will not connect, or you’ll get error messages such as: Kaspersky VPN connection is temporarily unavailable or Kaspersky VPN failed to connect.
If that’s happening to you, follow the step-by-step guide below to make it work again:
How do I fix Kaspersky Secure Connection issues?
1. Restart the application
- Right-click on the Kaspersky VPN Secure connection icon in the notification area. If the application icon is hidden from the notification area, click the Show hidden icons first.
- Select Exit from the Shortcut menu.
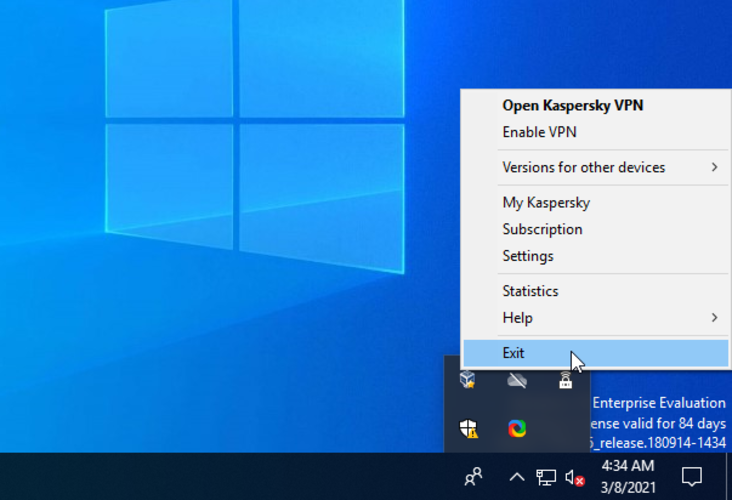
- Reopen Kaspersky VPN Secure Connection
- If restarting the application fails to work, restart your computer.
If Kaspersky VPN failed to connect, a quick fix is to try to restart the app. It will give it a chance to reconfigure and can get you back on your secure VPN connection, especially if you have been connected for a long time.
2. Check your Internet Connection
Make sure your Internet connection is well-established by doing the following:
- Restart your router and/or modem
- Use the LAN connection instead of Wi-Fi
- Flush your DNS and Reset Winsock
- Make sure all network drivers are properly installed and configured
- Check router ports
- Reset the router to factory settings
- Check the Internet connection and whether your network requires authentication
If Kaspersky VPN just won’t connect, it’s important to verify your Internet. While it’s possible they have internal issues with the app or servers, it’s also possible you have network problems that affect your VPN.
3. Try another VPN software
If the problem persists, and the Kaspersky VPN failed to connect time and time again, consider switching to a different VPN provider.
It is possible that the Kaspersky VPN does not provide enough servers for your specific configuration. We recommend NordVPN. It is a leading VPN, with great global coverage, namely 5 000+ servers in over 80 countries.
You can use this VPN on multiple devices, as it is compatible with all major operating systems, both desktop, and mobile. On top of that, one subscription allows you to use the service on up to 6 devices.
The software has a transparent privacy policy. It does not log any user activity and prevents any type of data breach with the secure kill switch feature which ensures protection even if your connection drops.
If you want to learn more about how it works and what technologies it uses to protect your data, check our in-depth analysis of NordVPN’s anti-tracking features.
NordVPN also includes advanced split tunneling, unlimited bandwidth, server obfuscation, and more. It will allow you to safely surpass any restrictions while keeping your data safe.
NordVPN is subscription-based. It is among the more budget-friendly VPNs with low one-month prices. Plus, it includes a 30-day money-back guarantee in case you are not satisfied with the services provided.

NordVPN
Stay anonymous and get a fast connection with powerful encryption and anti-tracking features!4. Reset Browser Settings
Microsoft Edge
- Go to the menu and click on Settings
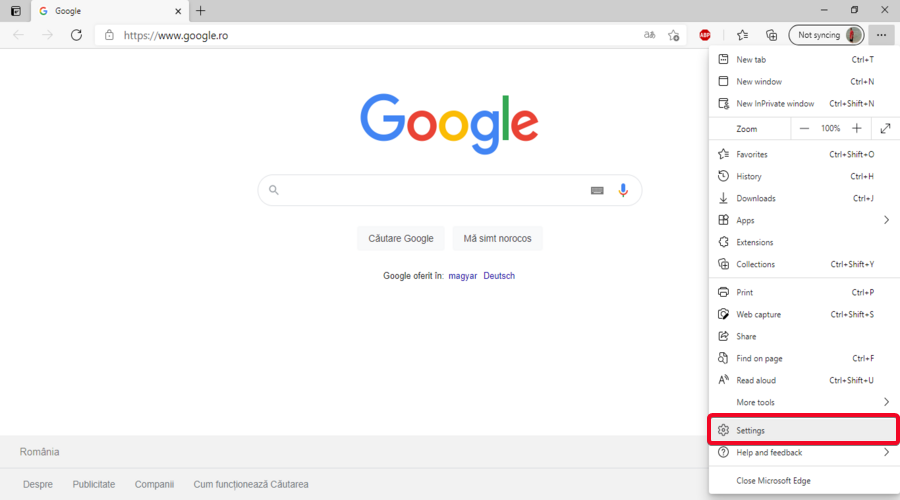
- Select Reset Settings
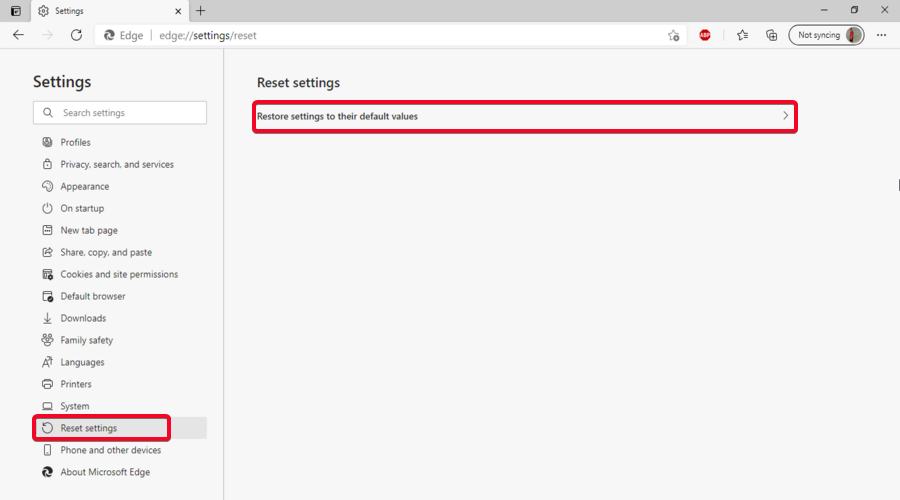
- Click on Restore settings to their default values
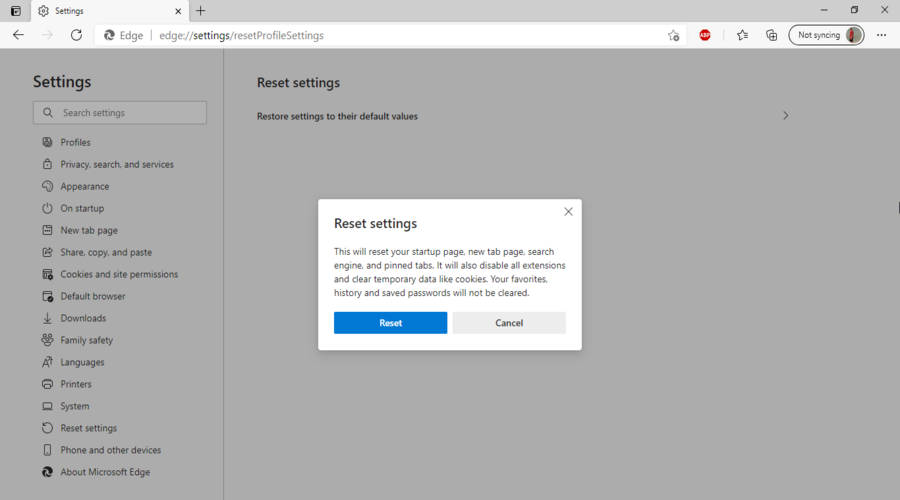
- Click Reset
Mozilla Firefox
- Click the menu icon, then click on Help
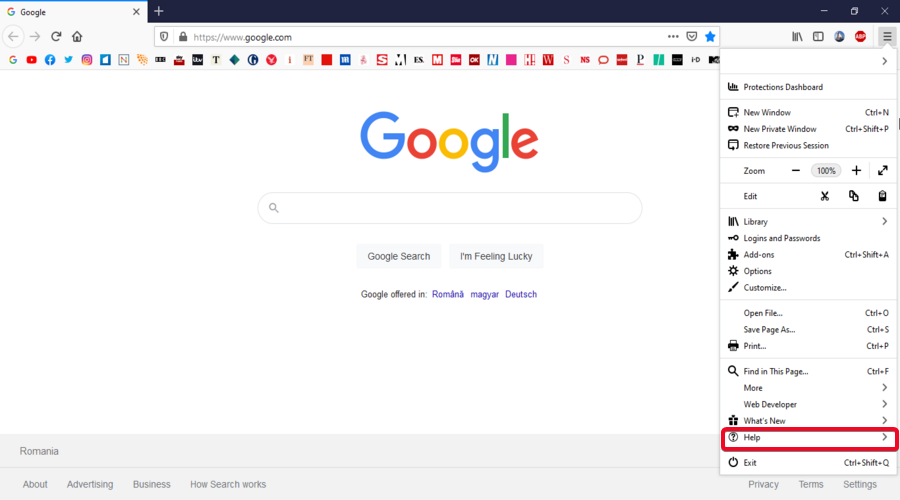
- Click Troubleshooting Information
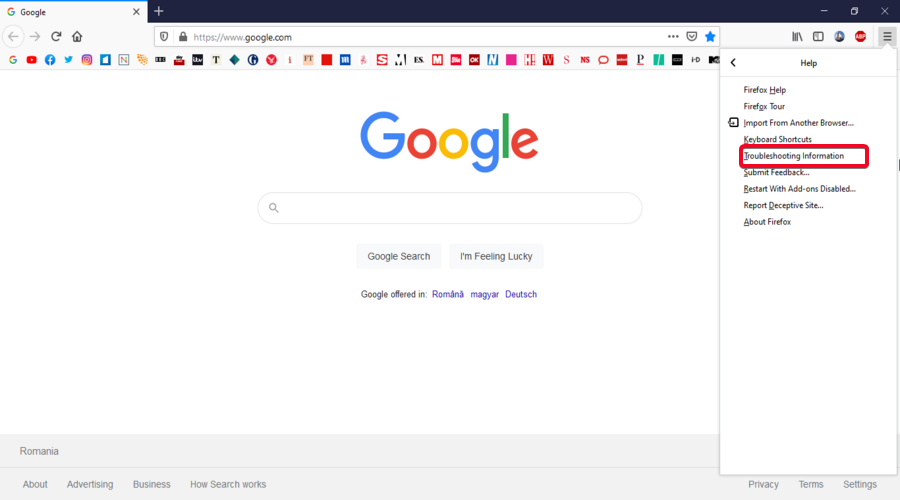
- Click on Refresh Firefox
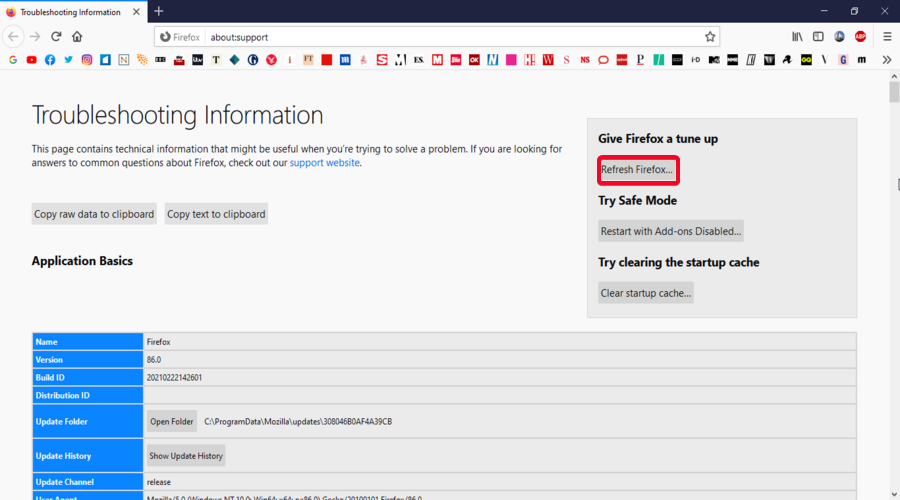
- Confirm
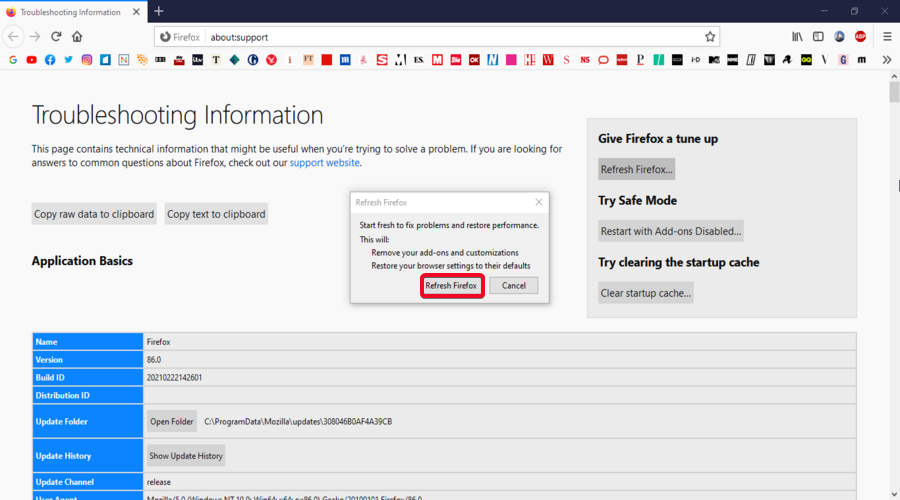
- Click Finish
Google Chrome
- Open the menu and click on Settings
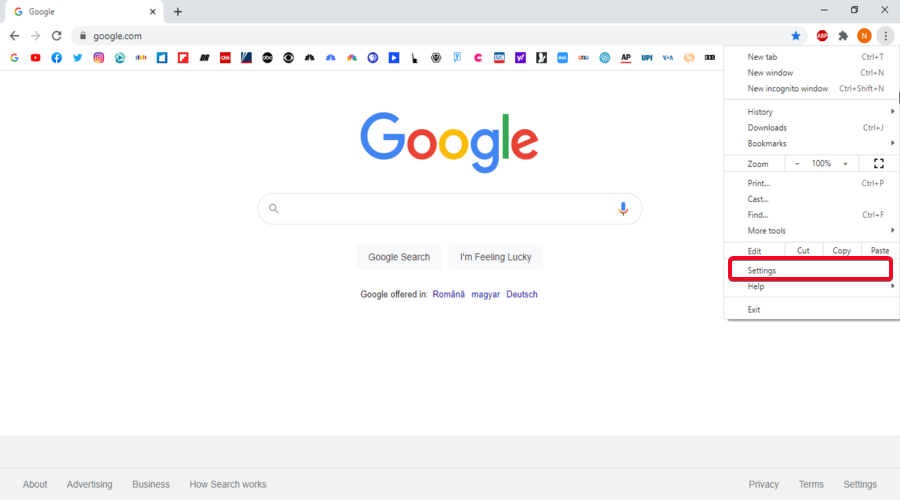
- Under Advanced, click on Reset and clean up
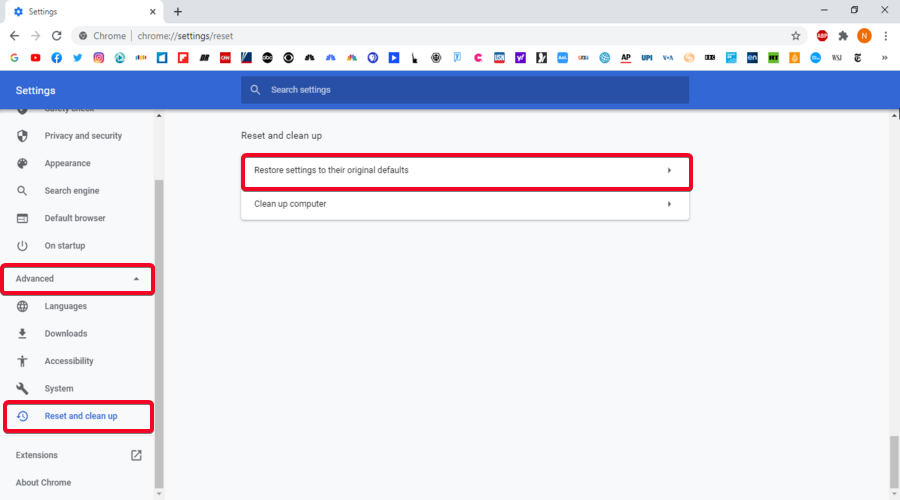
- Click on Restore settings to their original defaults
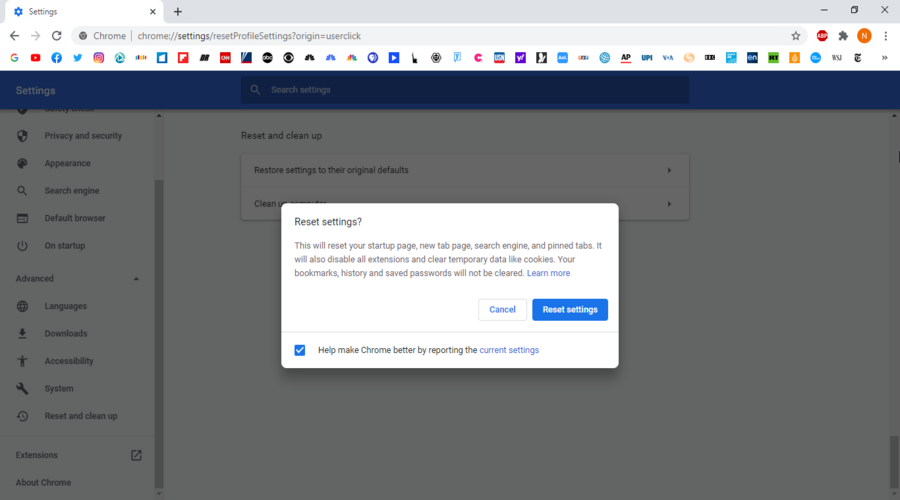
- Click Reset settings
4. Check proxy settings
Since Kaspersky Secure Connection does not allow connections via a proxy server, you should disable it by following the steps below.
For Mozilla Firefox
- Go to the menu, then click on Options
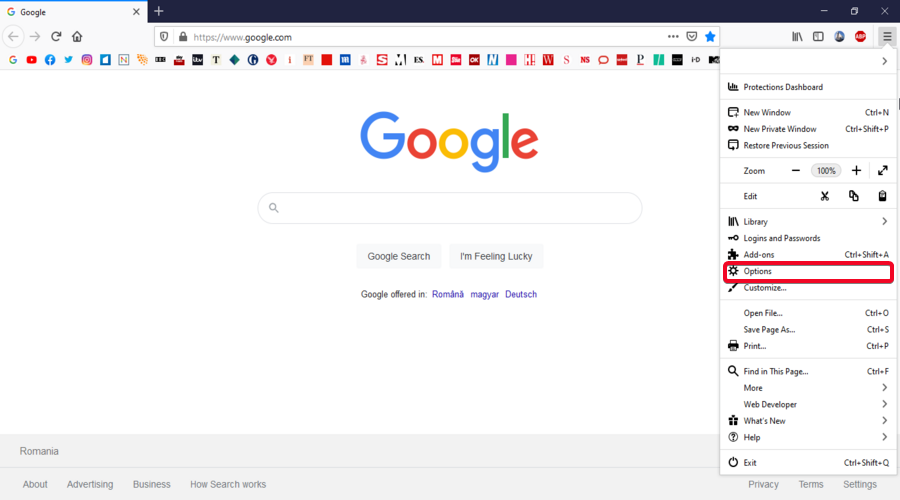
- Under General got to Network Settings and click on Settings
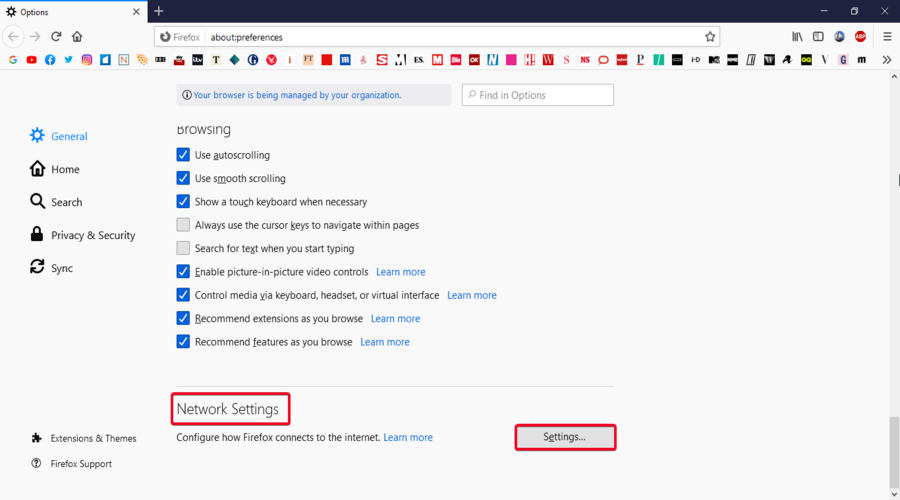
- Select No proxy and click Ok
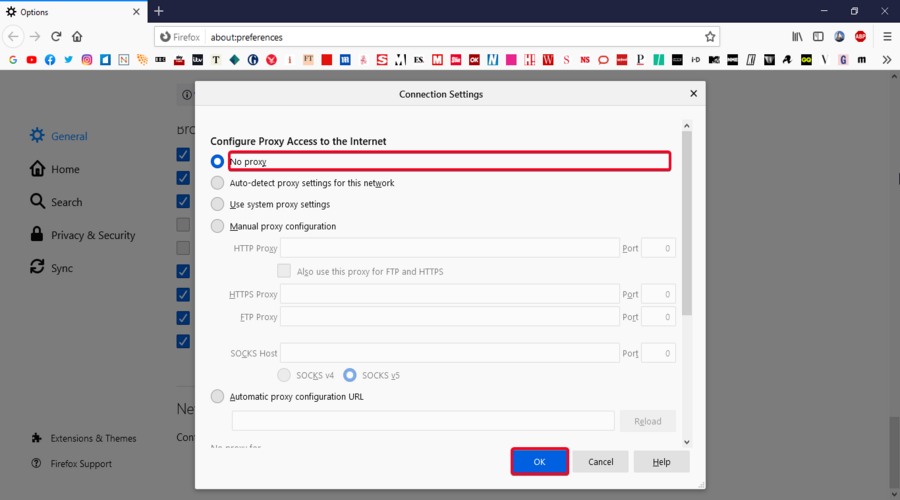
For Microsoft Edge, Google Chrome and other browsers
- Click on Start, then click on Settings.
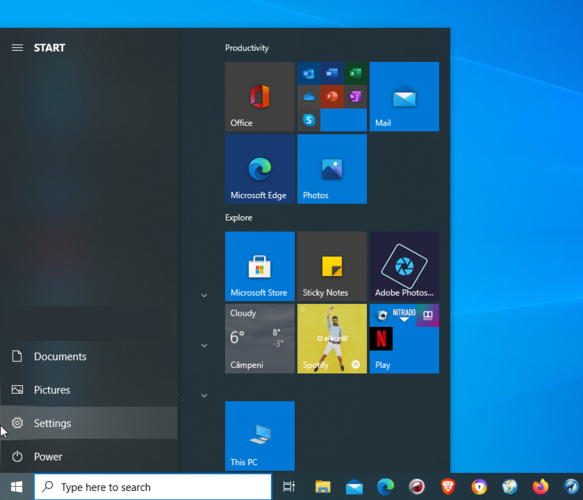
- In the Settings window click on Network & Internet.
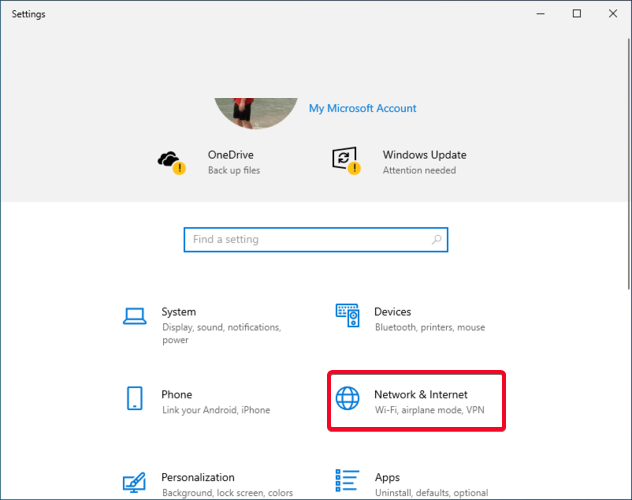
- In the left pane click on Proxy.
- Under Automatic proxy setup, turn off the Automatically detect settings option.
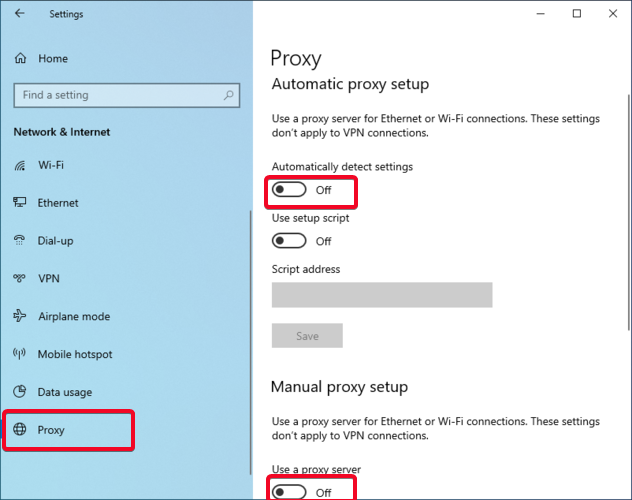
- Under Manual proxy setup, disable the Use a proxy server option.
- Close the Settings window and restart your PC.
5. Check whether the website you’re accessing allows VPN connections
Due to various reasons (e.g. different prices for different regions), website owners make their content available only from some specific countries. Therefore, you should:
- Check the website or service’s policies concerning any limitations or ask the owners about them.
- In case the website or service blocks access via VPN, disable VPN to access that website.
6. Make sure Kaspersky Secure Connection is not already installed on your system
If by any chance, you get the message Kaspersky Secure Connection is already installed, it is because the application is already installed on your computer.
Run the application as follows:
- Press the Windows key + E on the keyboard
- Go to the following folders:
C:\Program Files\Kaspersky Lab\Kaspersky VPN Secure Connection for 32-bit operating systemsC:\Program Files (x86)\Kaspersky Lab\Kaspersky VPN Secure Connection for 64-bit operating systems
- Open the Kaspersky folder and run the ksdeui.exe file
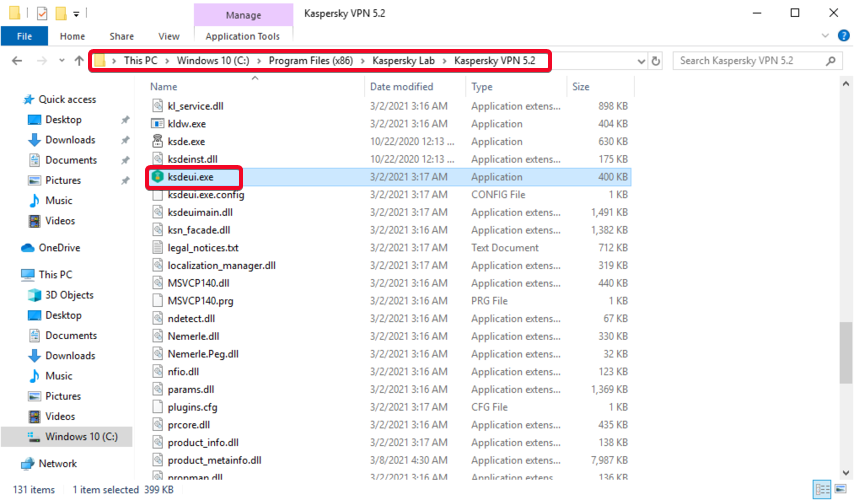
Why is Kaspersky VPN not working on my device?
This VPN client is available for multiple platforms. If you just installed it and wonder why Kaspersky is not working on your device, make sure to take a look at the following possible reasons:
Windows 11
- Outdated Kaspersky apps: Kaspersky VPN is compatible with Windows 11, but make sure to use the latest version
- Incompatible build: only 64-bit Windows 11 versions work with Kaspersky VPN
- Windows 11 subsystems for Linux are not compatible with Kaspersky VPN
Mac
- The Killswitch feature is interfering: if you use Kaspersky Security Cloud or Kaspersky Internet Security, the VPN can only establish a secure connection if you disable the killswitch feature
- Kaspersky VPN is incompatible with IPv6 protocols: if you can change it to IPv5 or IPv4
- Outdated Kaspersky VPN app: check for the latest version for macOS
iPhone
- Your mobile data provider doesn’t support VPNs: check your policies and see if you can actually use a VPN
- The iOS device is not connected to the Internet: check your data plan or WiFi connection and make sure it’s up and running
- Conflicting proxy server settings: disable the proxy server or change your settings to default
What to do if Kaspersky VPN blocks Internet connection?
The most common reason why your Kaspersky VPN or any other VPN not working is a faulty DNS configuration. In this case, you will have to reconfigure your DNS and try again.
It’s also possible you have connected to a bad VPN server. Try switching automatically or pick another server location yourself.
Your VPN protocol can also be conflicting with your Internet connection. Most VPNs let you pick from multiple protocols, but have on configured by default.
Some ISPs block certain protocols. The UDP protocol is completely banned in some countries.
Check what protocol you are on and switch it up and see if it works. The most secure protocols are IKEv2, OpenVPN, and L2TP.
Conclusion
If you cannot access a certain website or web service by using a VPN after following the recommendations above, we recommend contacting Kaspersky Technical Support.
In case they can’t help you, you can contact your Internet Service Provider to find out about their policies regarding VPN connections.

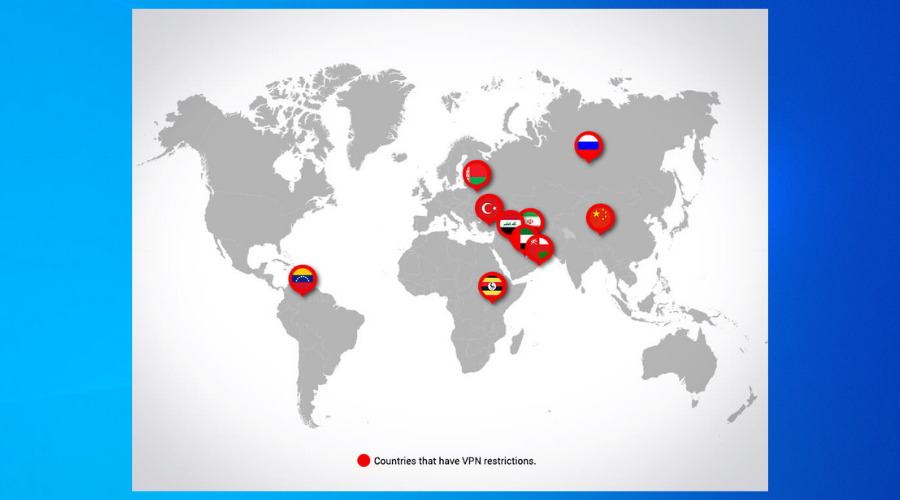








User forum
0 messages