Amazon Error Code 7136 - What It Is & How to Fix
Get back to streaming with this step-by-step guide
7 min. read
Updated on
Read our disclosure page to find out how can you help VPNCentral sustain the editorial team Read more
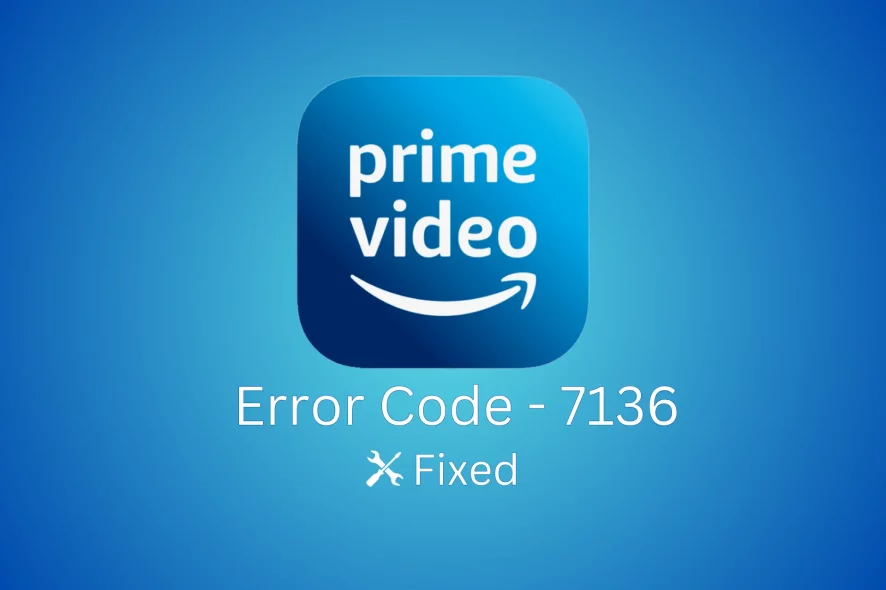
Are you staring at Amazon’s Error Code 7136 instead of your favorite show? Let’s turn that around.
We’ve all been there—settled in for a movie night and boom, an error code pops up, throwing a wrench in our plans.
It could stem from anything: a poor connection, outdated software, or even VPNs and proxies. Luckily, once you’ve identified what’s causing it, you’ll be able to fix it.
I’ll go more in-depth on what this error is all about and show you what you can do to fix it.
Let’s get into it.
What is Amazon Error Code 7136?
Amazon Error Code 7136 is a playback error that shows up when Prime Video isn’t able to stream content. The reasons behind it can be anything from connectivity issues and device compatibility problems to outdated software or account problems.
It’s typically accompanied by a message that reads something along the lines of:
There’s a problem playing the video you selected. This appears to be our issue on our end. Try playing the video again. If the problem continues, contact Amazon Customer Service at: https://www.amazon.com/videohelp. (Error Code 7136).
Here’s how you can fix it:
How to fix Amazon Error Code 7136
To fix this error, you have to tackle underlying issues like poor internet or application problems. I outlined several possible options. Make sure to try them all if you don’t get it right from the first try.
1. Check your internet connection
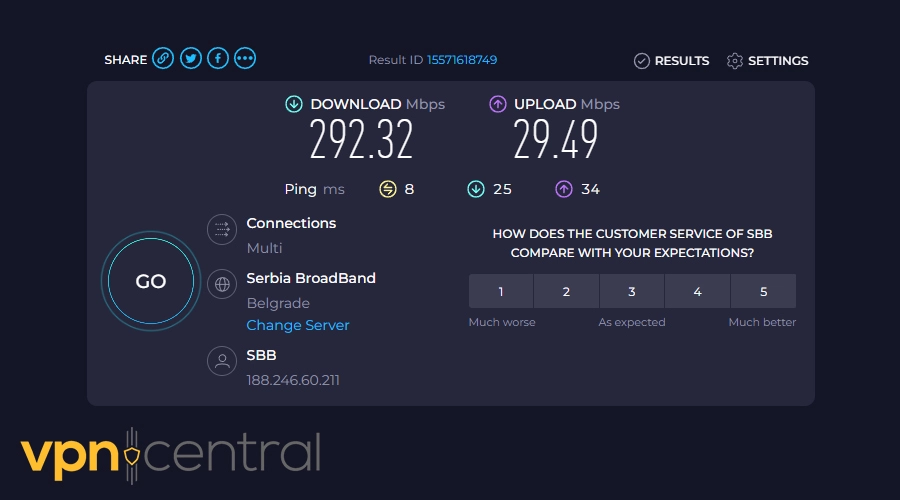
Streaming content in high definition requires a stable and robust internet connection.
If your connection is more like a trickling stream than a roaring river, you’re likely to encounter buffering and errors like the dreaded 7136.
Here’s how to check if your connection is up and what you can do to improve it a little bit:
- Perform a speed test using a website like speedtest.net to check your internet speed.
- If the speed is below 5 Mbps, it might be too slow for streaming.
- Try resetting your router by unplugging it for 30 seconds and plugging it back in.
? You can also try switching from a wireless to a wired connection. If the device you’re using has an Ethernet port, try connecting to the Internet using a cable.
This can help if the underlying issue is with your router. Also, wired connections may be more stable even when your speed is pretty bad to begin with.
2. Update the Amazon Prime Video App
An outdated app can lead to compatibility problems where it refuses to play nice with your device, resulting in errors.
That’s why it’s a good idea to keep your Prime Video app up to date.
- Go to the app store on your device (Google Play Store for Android, App Store for iOS, or the relevant app store for other devices).
- Type Amazon Prime Video in the search bar.
- Hit the Update button if it’s available. If Open is the only option, your app is already up to date.
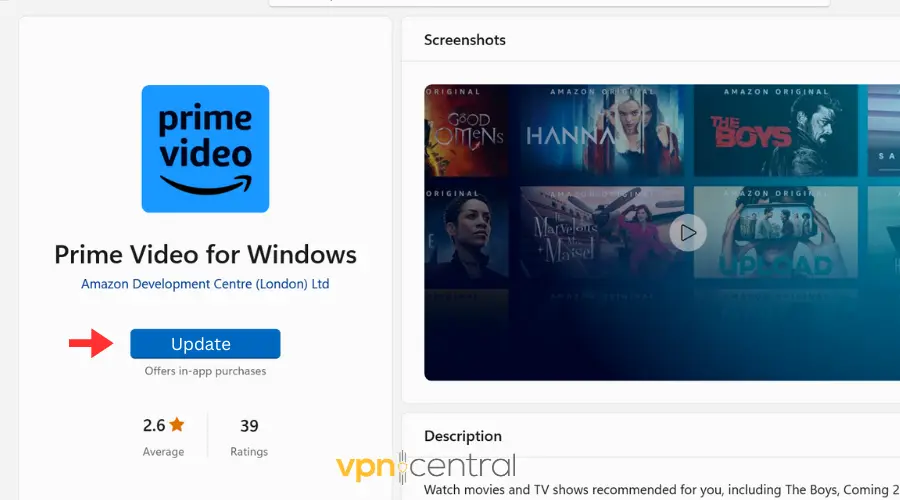
3. Clear app cache and data
Your app’s cache is like its memory bank, storing bits and pieces to make future visits quicker.
But sometimes, this memory can get cluttered with outdated data, causing confusion and errors. Clearing the cache is like a memory refresh, helping the app start with a clean slate.
Doing it is easy, regardless of platform:
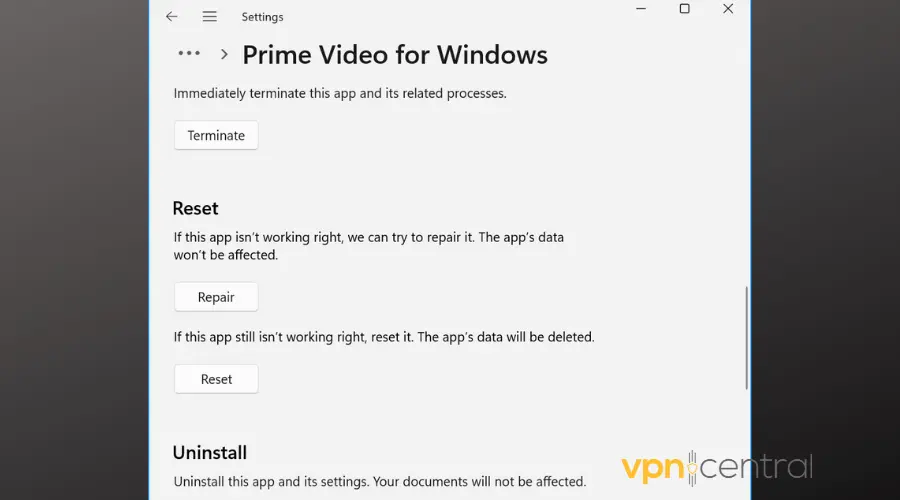
- Browser (Chrome): Click the three dots in the upper-right corner> More tools> Clear browsing data> Choose time range> Clear data.
- Smart TV: Settings> Apps> Amazon Prime Video> Clear Cache and Data.
- iOS: Settings> General> iPhone Storage/iPad Storage> Amazon Prime Video> Offload app.
- Android mobile devices: Settings> Apps> Amazon Prime Video> Storage> Clear Cache> Clear Data.
- Windows app: Start> Settings> Apps> Amazon Prime Video> Advanced Options> Reset.
- macOS app: Open finder> Go> Go to Folder> Type ~/Library/Caches> Press Enter> Find the Amazon Prime Video folder> Move it to trash> Empty the trash.
4. Reinstall the Amazon Prime Video App
Reinstalling the app is like hitting the reset button on any lingering issues. It’s a fresh start, a way to ensure that any corrupt data causing the error is wiped away.
Just uninstall the Amazon Prime Video from your device, then download it again from your device’s app store.
5. Check device compatibility
Not all devices are created equal, and some might not have the right specs to handle Amazon Prime Video’s latest features.
Visit the Amazon Prime Video support page and check if your device is listed under compatible devices.
If your device is not listed, it may not be supported, and it’s time to consider an upgrade.
6. Disable VPN or Proxy Services
If you’re using a VPN (Virtual Private Network) or a proxy service, it could be the source of Amazon Error Code 7136.
Amazon’s security protocols are designed to detect and block connections that might be attempting to bypass regional restrictions or otherwise mask their online activity.
To check if this is the case, just disable your VPN:
- Navigate to the VPN/ proxy app.
- Disconnect from it.
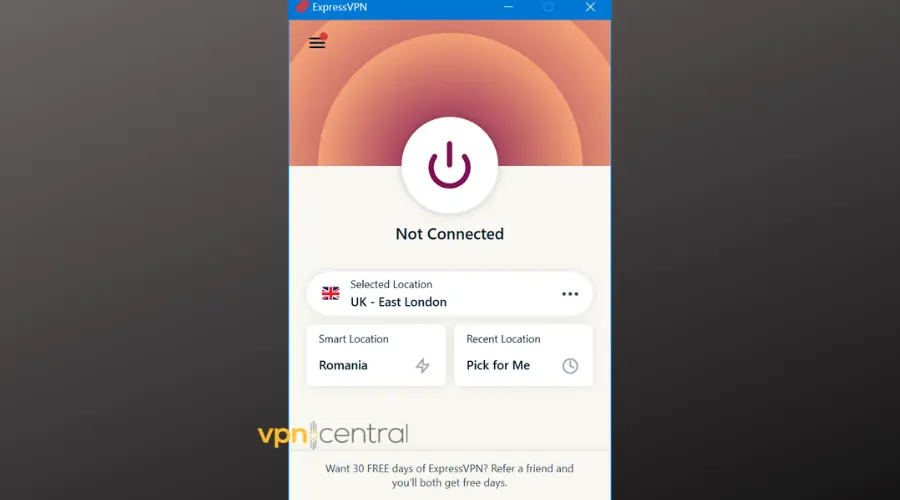
- Check your IP address to make sure the changes are applied to your network.
- Head to Prime Video again. If the Error Code 7136 is gone, then it’s pretty clear it was because of the VPN.
But what if you want to keep using VPN?
For those of you unable to access your favorite Prime shows without a VPN, there are a few things that could stop Amazon Prime from knowing you’re using a VPN:
- Use dedicated IP address: Amazon detection systems can detect shared IP addresses and link them to VPN/proxy usage. A dedicated IP, in contrast, will not be shared with other VPN users.
- Switch servers: Many VPNs change the IP addresses they offer to users in an attempt to stop platforms like Amazon Prime from blocking access. So it’s very possible that some servers are blocked while others work fine.
- Change protocols: If your VPN allows it, try to switch to a different tunneling protocol. Some are easier to block and detect than others, so this is definitely worth a shot.
- Disable IPV6: This can prevent the service from detecting a mismatch between your device’s location and the location of your VPN. Since many VPNs don’t fully support IPv6, only your IPv4 address is masked, and any leaked IPv6 address could reveal your real location.
If you keep having issues, consider getting a better VPN that has all it needs to bypass blocks on Amazon Prime.
Related:
- PIA not working with Amazon Prime
- Fix Amazon Error 1042 and 4016
- How to disable VPN or proxy services for Amazon Prime
- Amazon Prime Video is not available (Fix)
Wrapping up
And there you have it—a complete toolkit to dismantle that pesky Error Code 7136 and get back to Prime Video.
Next time Error Code 7136 dares to crash your streaming soirée, you’ll know just how to show it the door.
Keep this guide bookmarked, because you never know when it might come in handy.

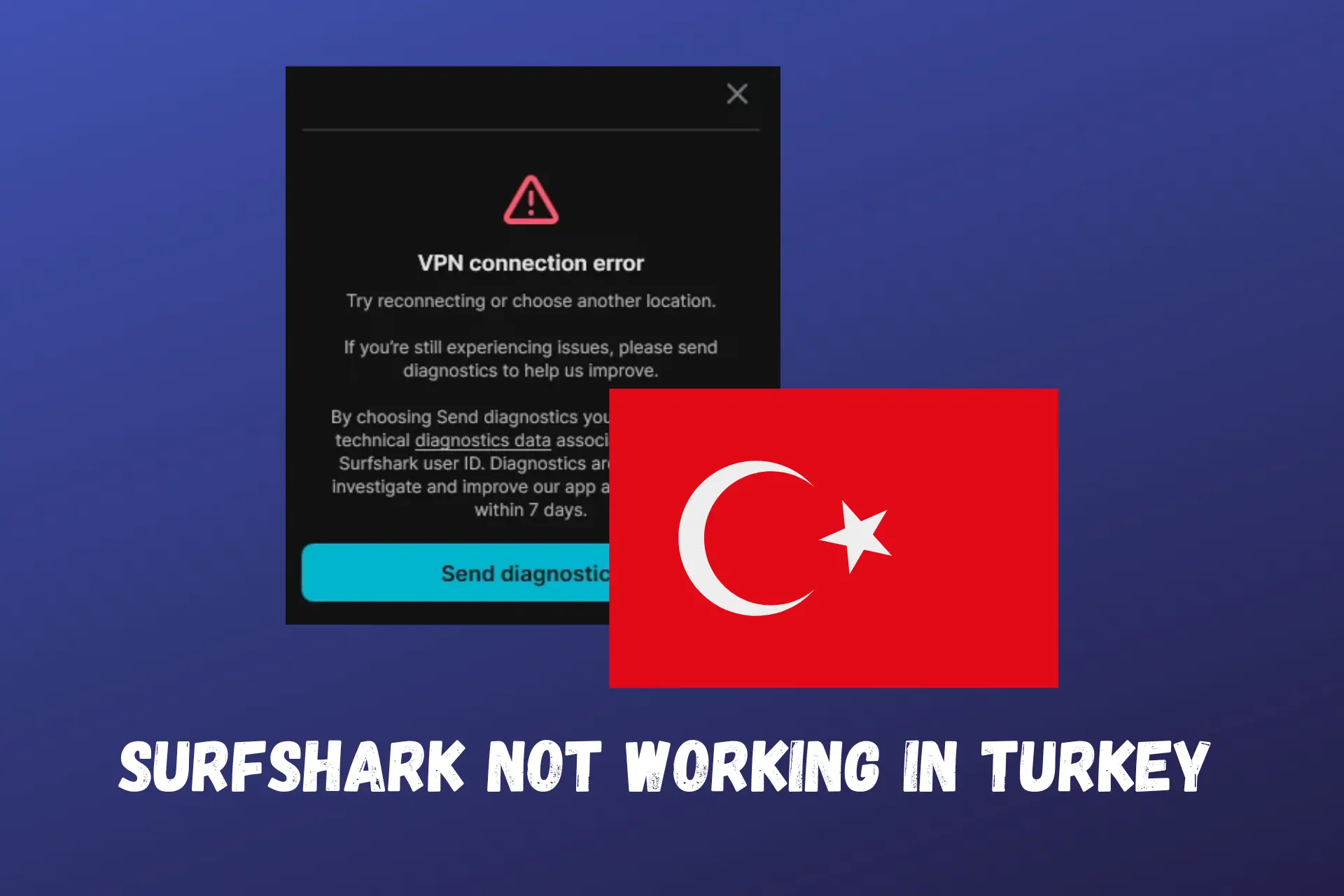

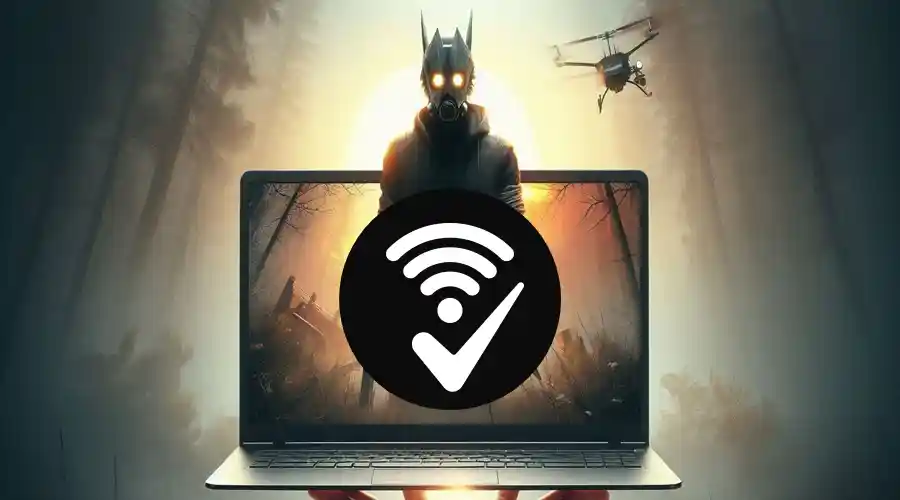


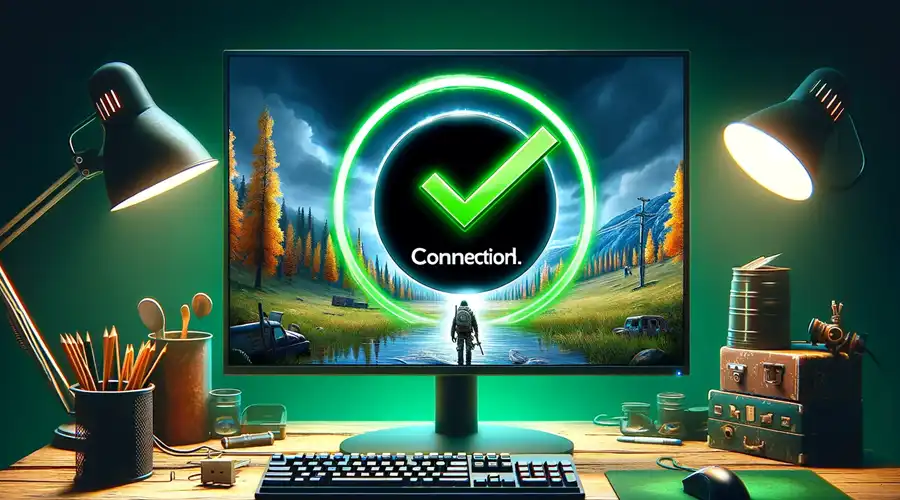
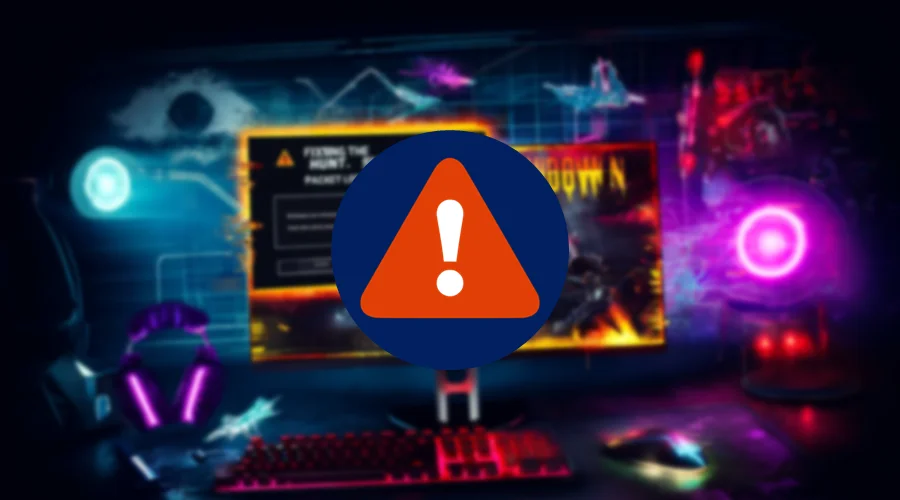

User forum
0 messages